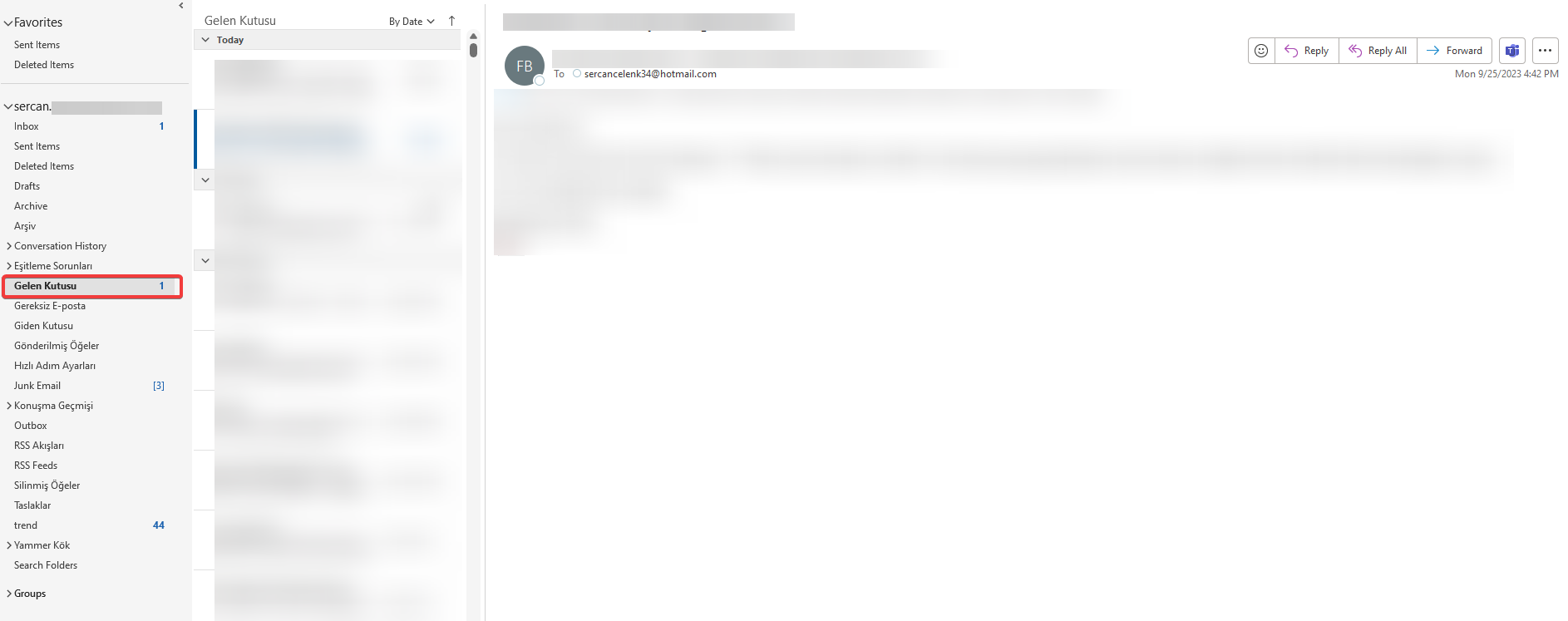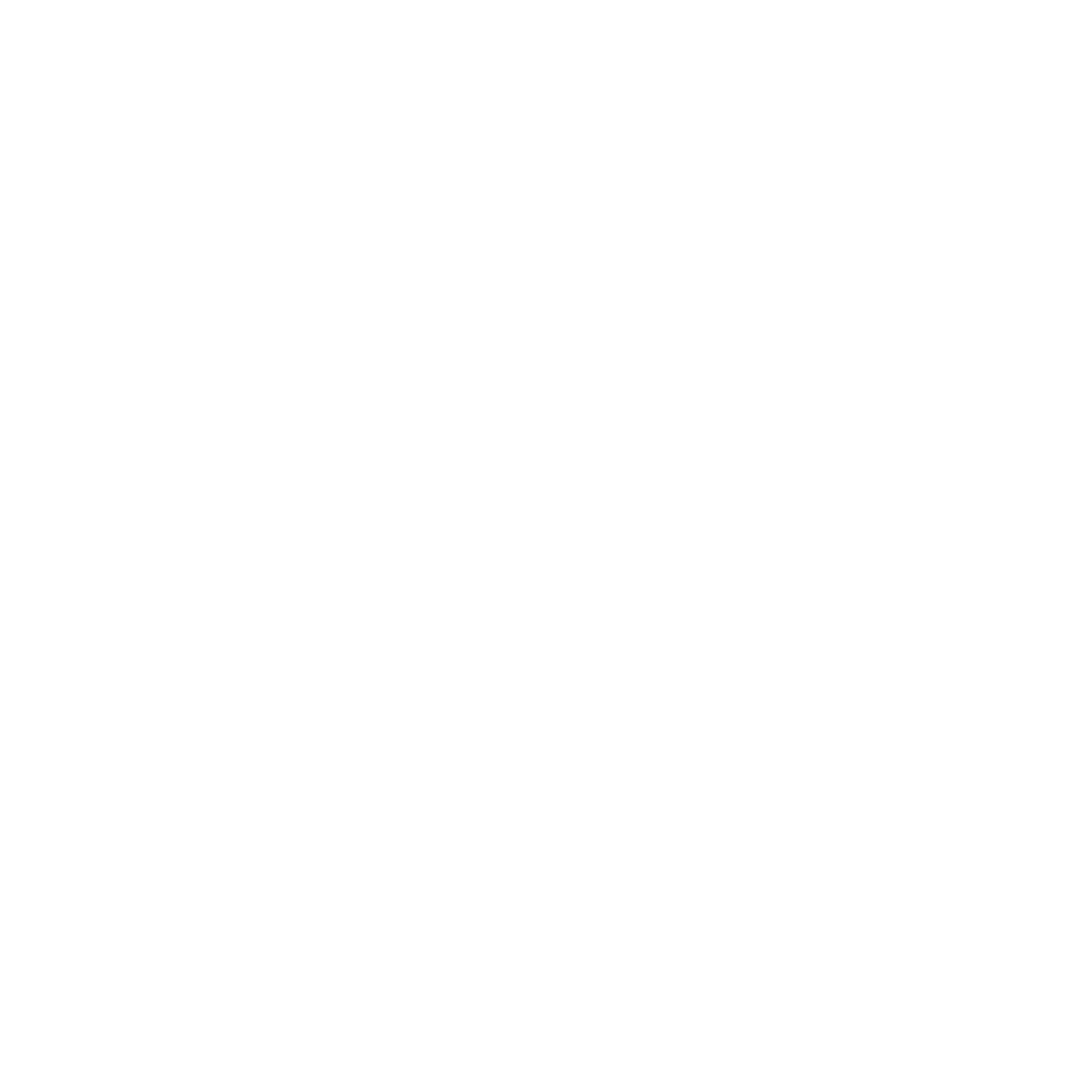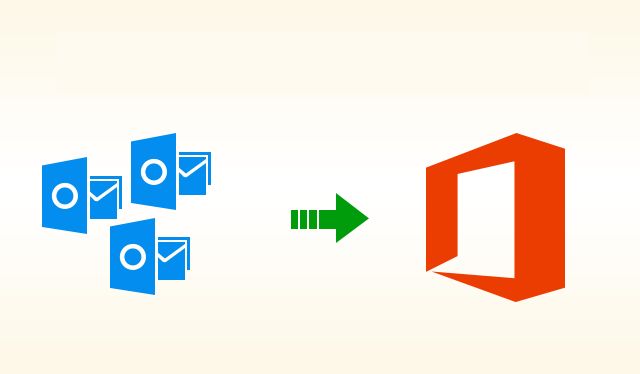Bu yazıda Network Upload yönetimini kullanarak localde’ki .PST dosyasını Microsoft 365’teki istediğimiz herhangi bir kullanıcının mailbox’ına aktarmayı öğreneceğiz.
Öncelikle AzCopy’i indirerek başlayın.
AzCopy bir komut satırı yardımcı programıdır. Dosyayı çıkardıktan sonra, erişimi kolay bir dizine kopyalayın. Ben ProgramFiles’ın altına kopyaladım.
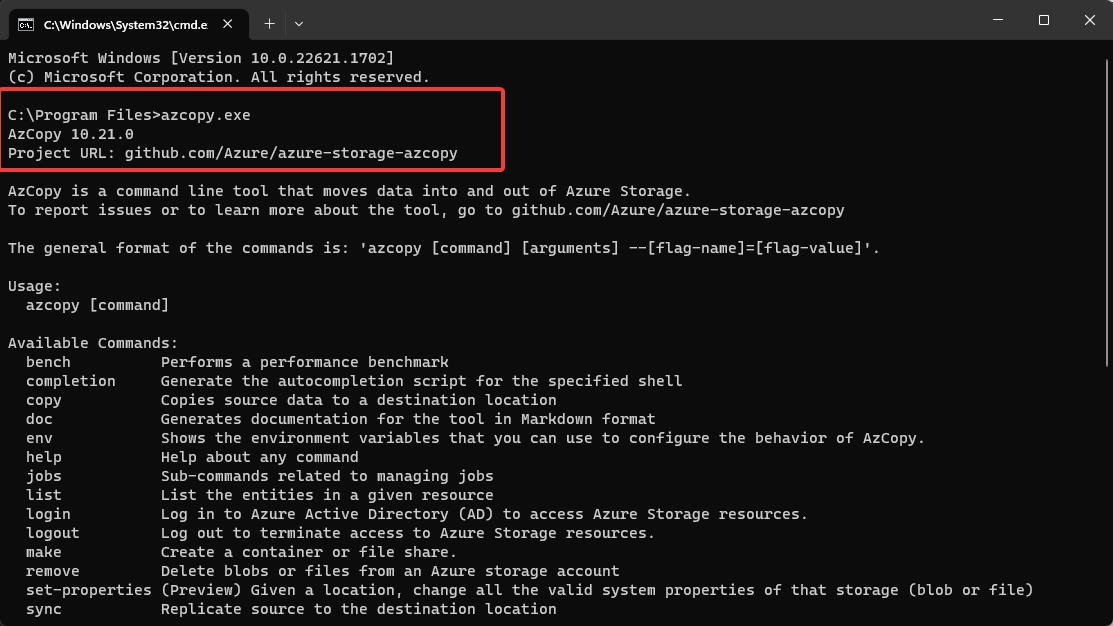
Gerekli yetkileri vermek için önce; Admin panelden Exchange Admin Panele geçin.
Solda Roles > Admin Roles’ tıklayın. Açılan ekranda Add Role Group’a tıklayın.
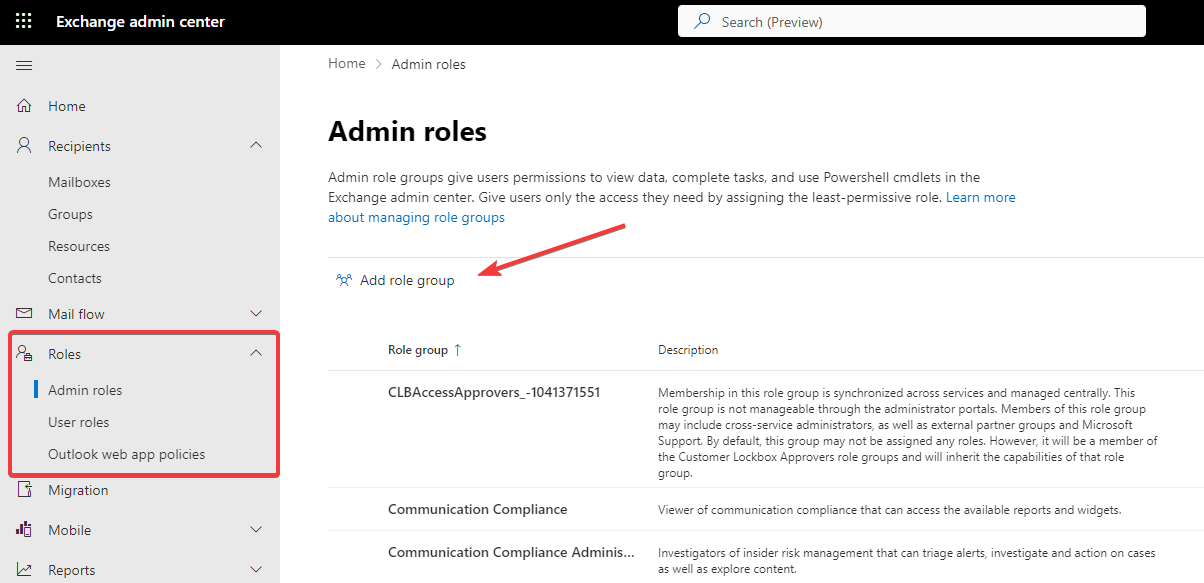
Rol’e ad verin.
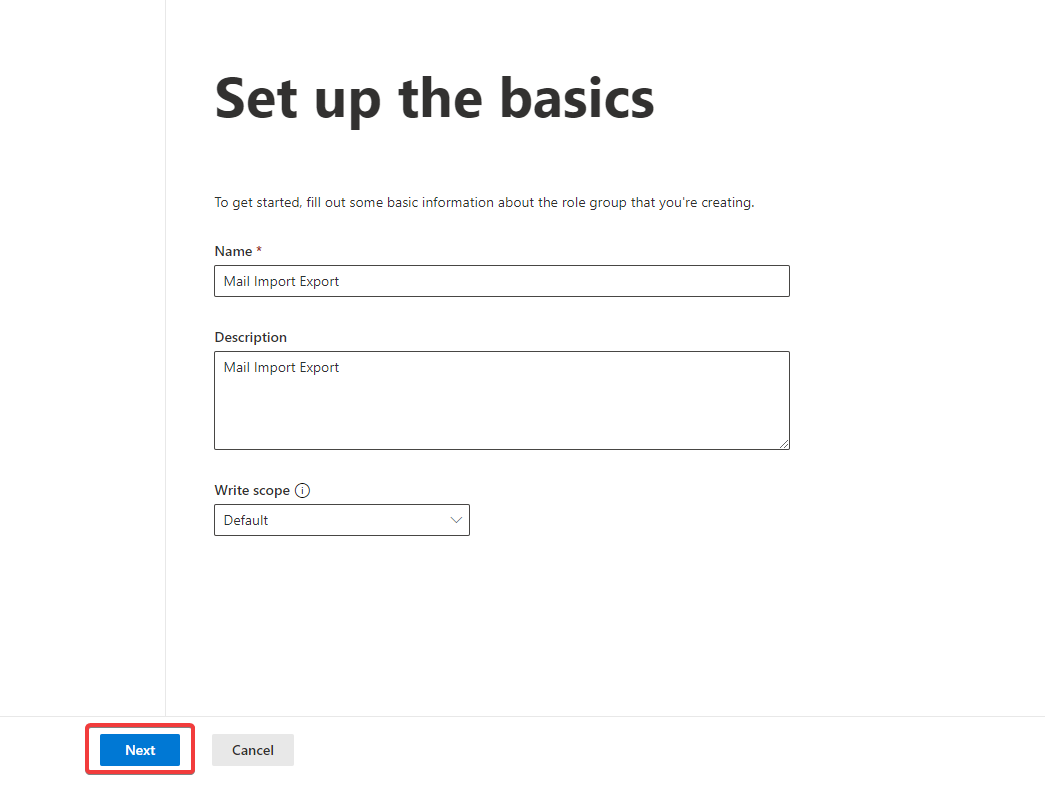
Permission tab’ından Mailbox Import Export‘u bulup seçin.
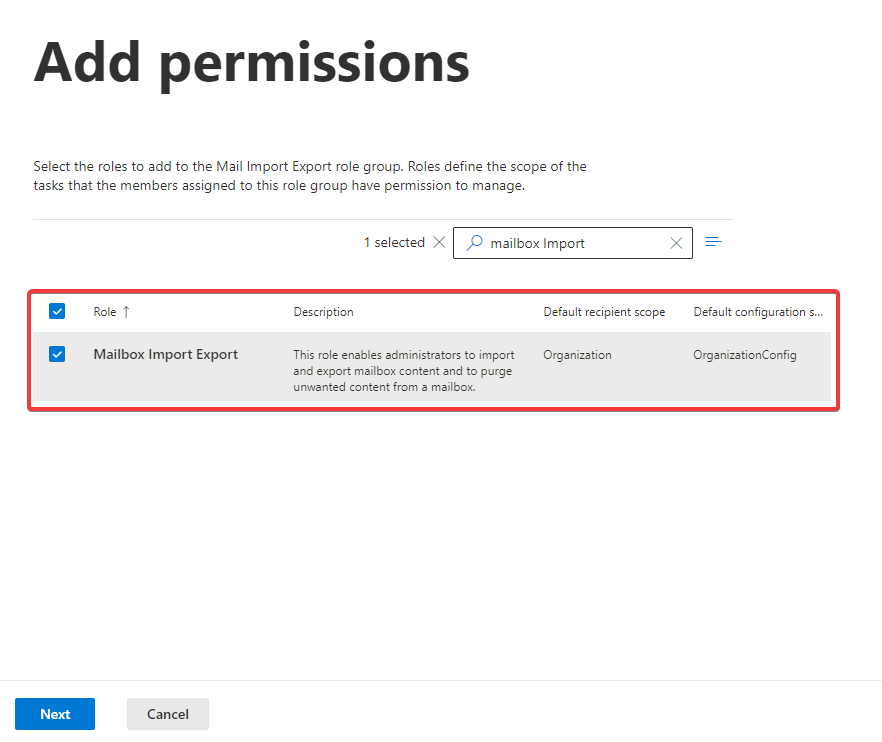
Assign edeceğiniz admin kullanıcısını seçin.
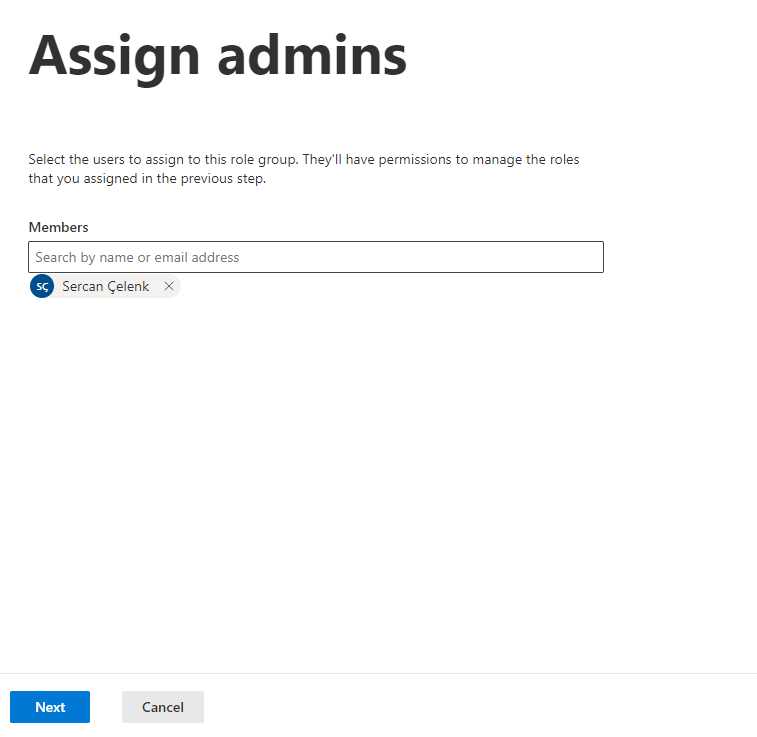
Sıra Job oluşturmada.
Admin panelden Compliance(Purview)’e geçiş yapın.
Sol altta Data Lifecycle Management > Microsoft 365′ tıklayın.
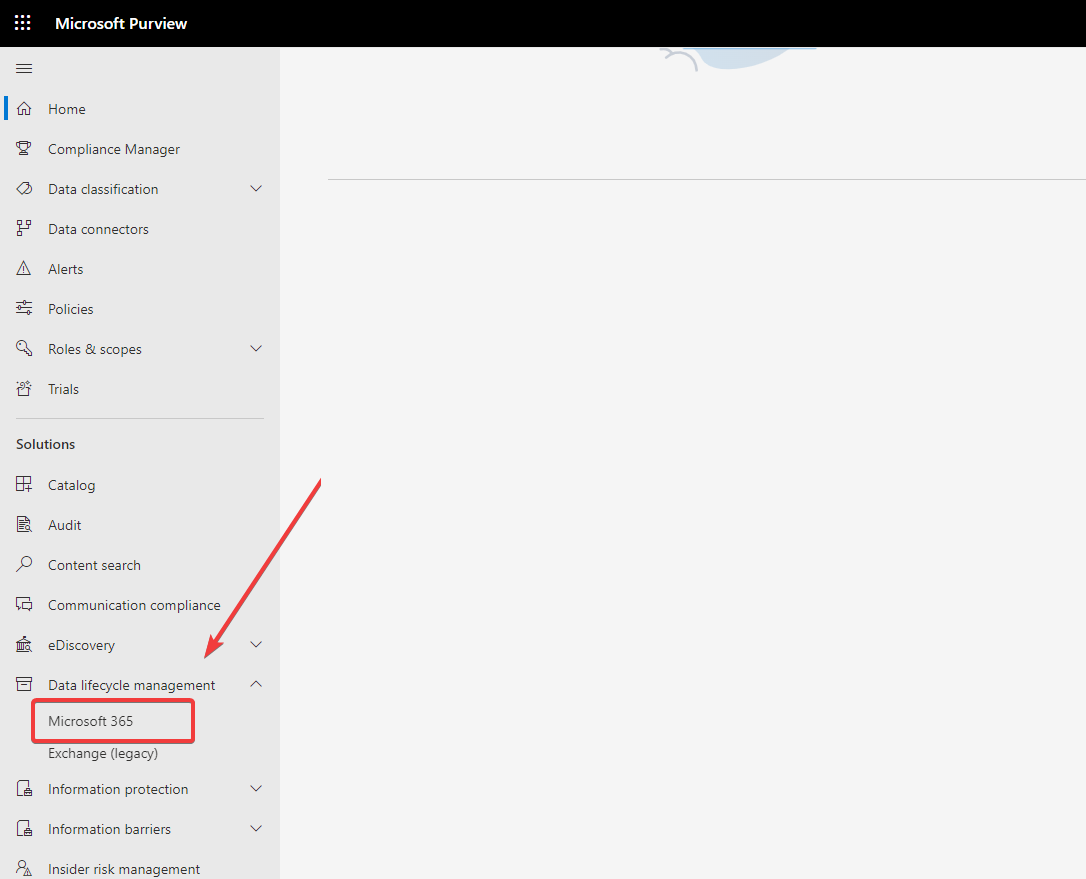
Import sekmesinden New Import Job‘a tıklayın.
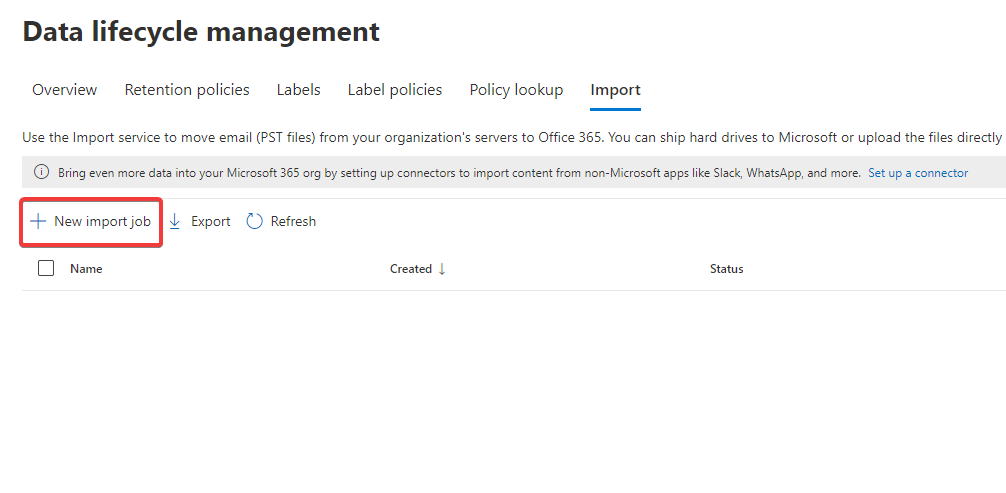
Job’a isim verin.
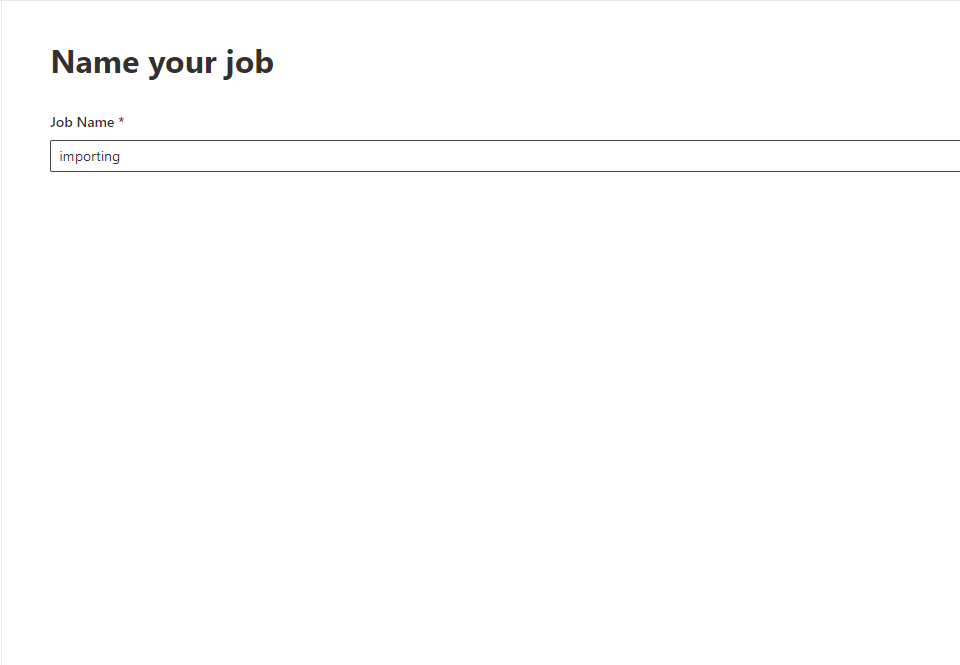
Upload your data seçeneği ile ilerleyin.
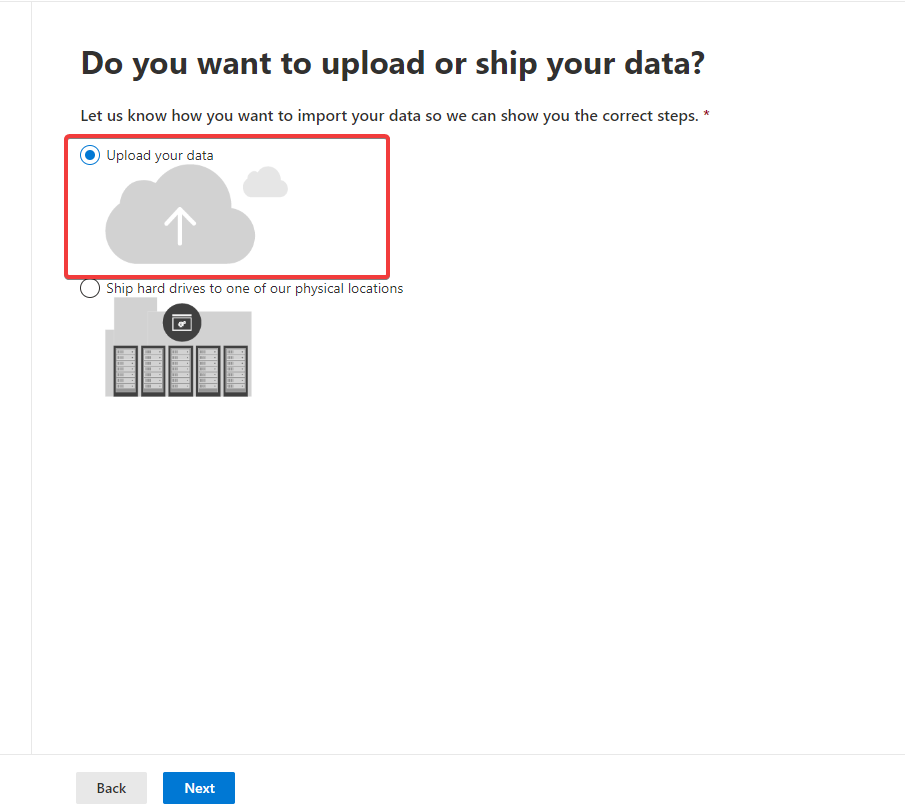
2. seçenekte SAS URL isteği yollayın. Size SAS URL verecek. SAS URL’i kopyalayıp not edin.
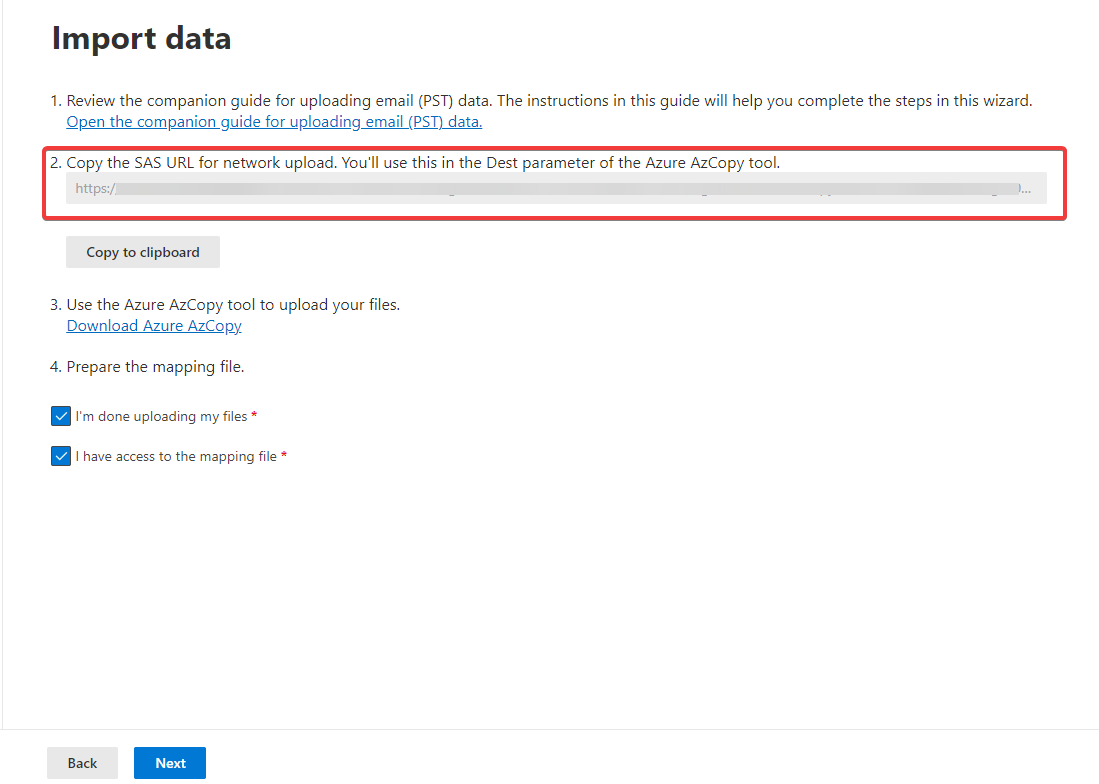
Sıra PST’nin cloud’a gönderilmesinde.
Azcopy.exe’nin bulunduğu klasörde cmd’yi Yönetici olarak çalıştırın.
azcopy.exe copy "PST Dosyasının bulunduğu path" "SAS URL" --recursive
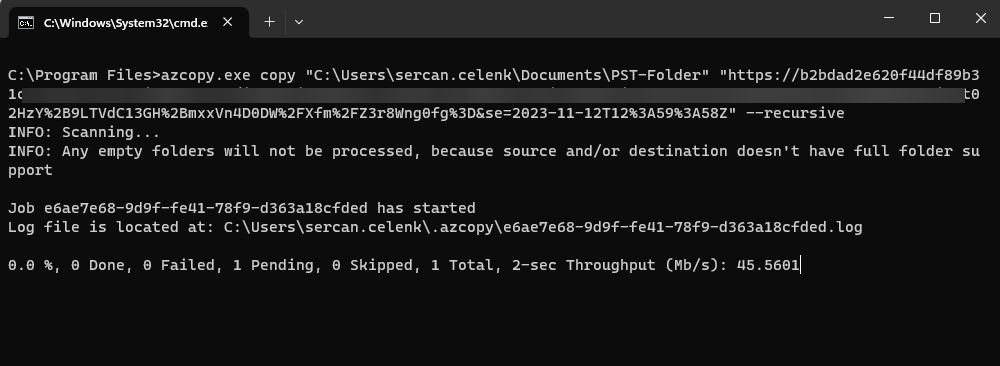
PST’nin sorunsuz gönderilip, gönderilmediğini kontrol etmek için;
Microsoft Azure Storage Explorer tool’unu İndirin
Next, next diyerek kurun.
Tool’u açtıktan sonra Microsoft hesabınızla login olun.
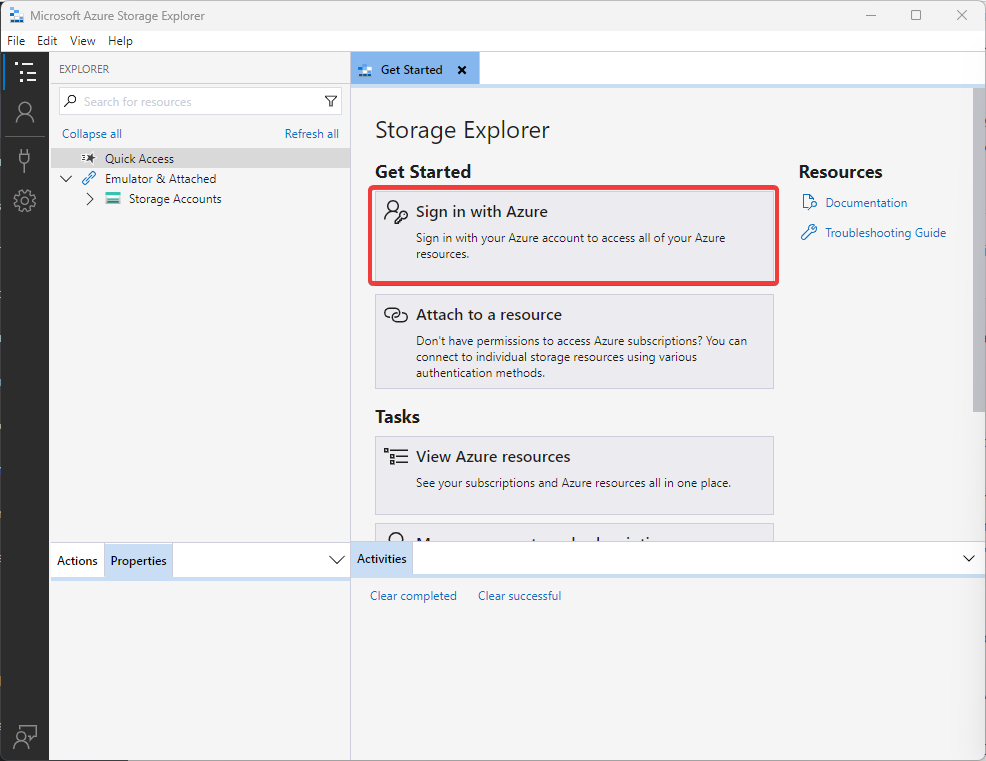
Login olduktan sonra soldaki fişe tıklayın.
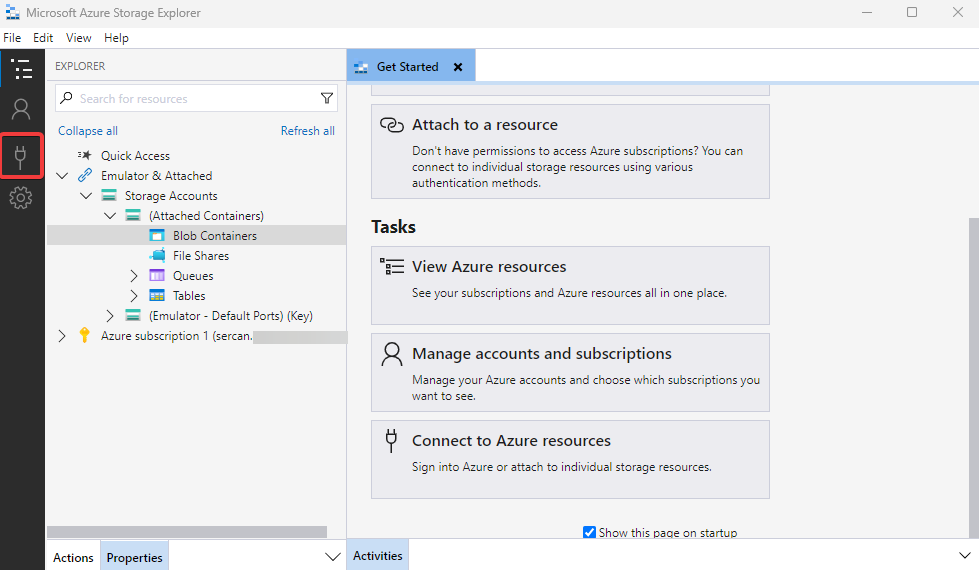
Blob container or directory’e tıklayın.
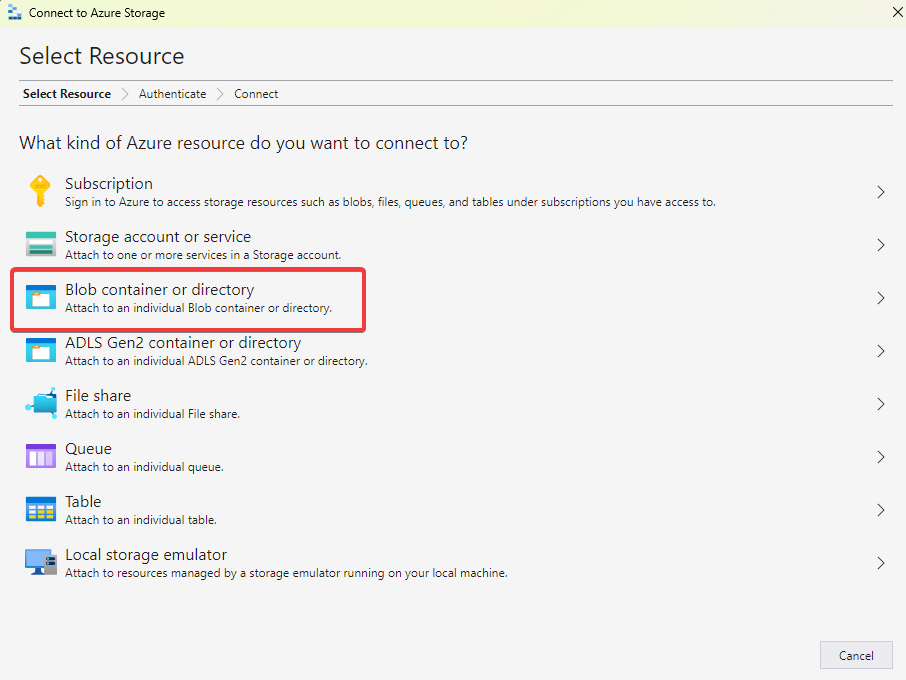
Shared access signature URL(SAS)’ı seçin.
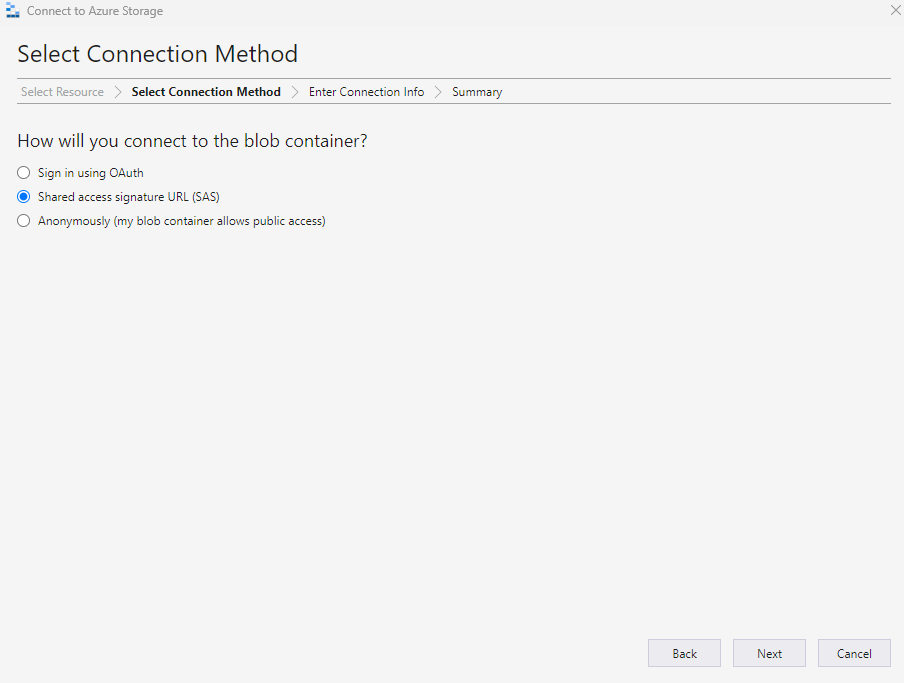
Daha önce not ettiğiniz SAS URL’i girin.
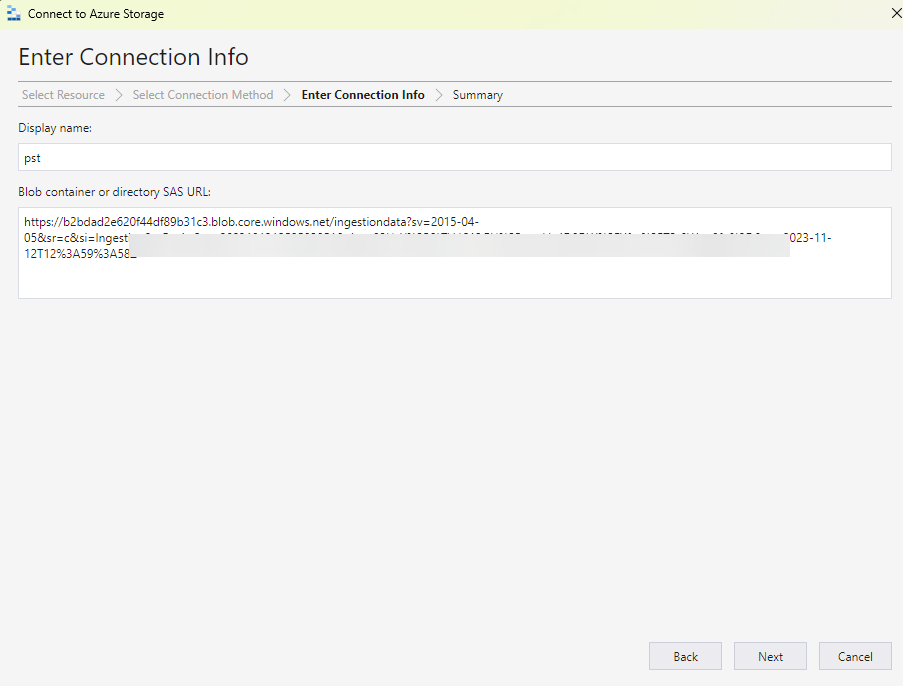
Blob container’a baktığımızda, PST dosyamızın sorunsuz olarak cloud’a gönderildiğini görüyoruz. Kontrol işlemi bittikten sonra, sıra mapping file hazırlamada.
Öncelikle excell’i açıp Options > Advanced kısmından Use system separators seçeneğini kapatın.
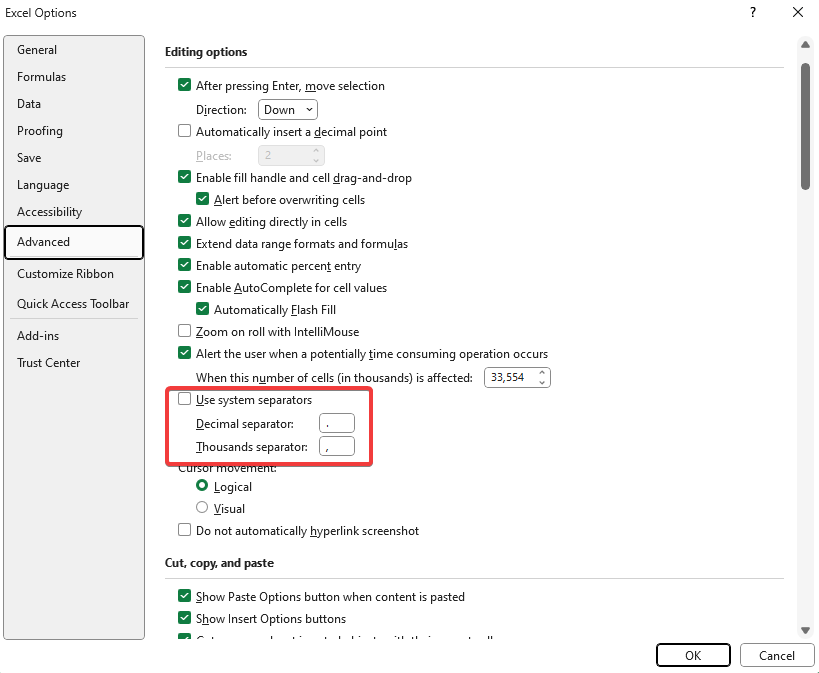
Ardından excell tablo kısmına dönüp, aşağıdaki gibi hazırlayın. Kaç adet PST dosyasınız, kaç adet kullanıcınız varsa alt alta toplu olarak girebilirsiniz.
Oluşturduğunuz tabloyu .CSV formatında kaydedin.
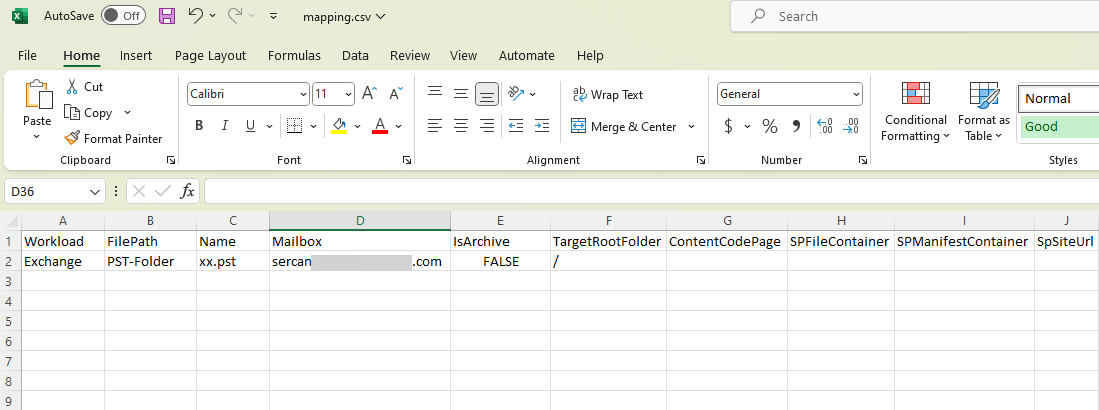
SAS URL’i aldığınız seçeneğe geri dönüp Next’e tıklayın.
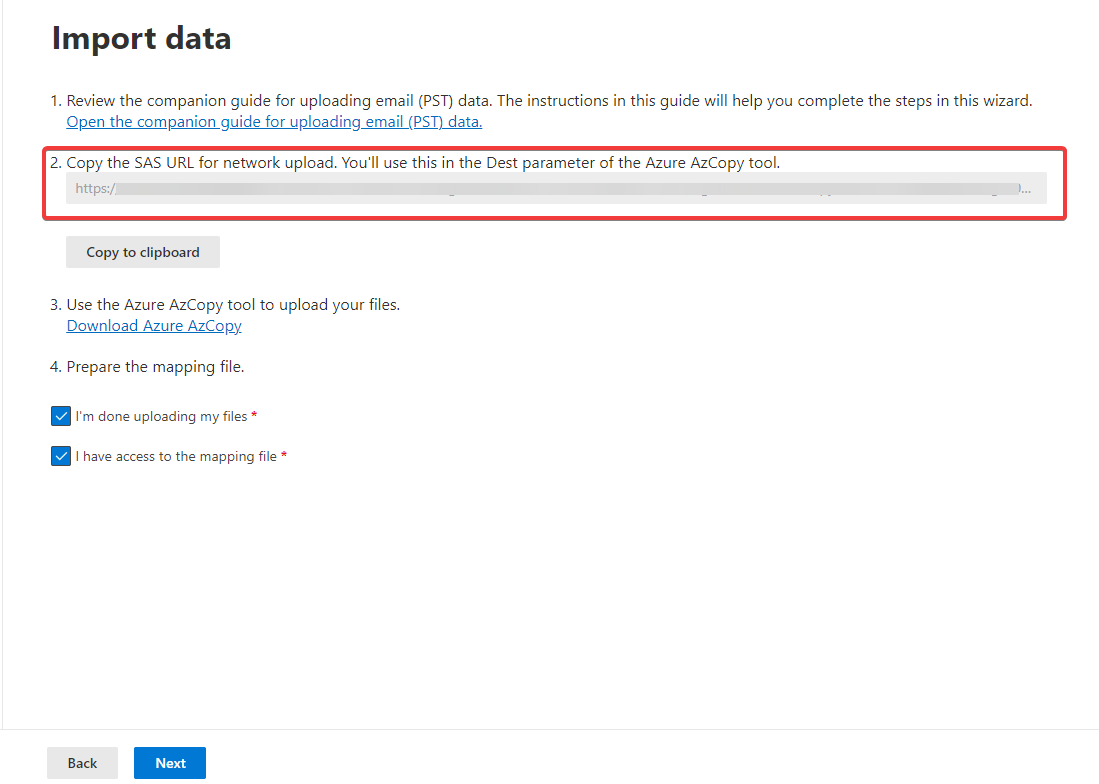
Gelen ekranda .csv dosyasını upload edip, Next’e tıklayın.
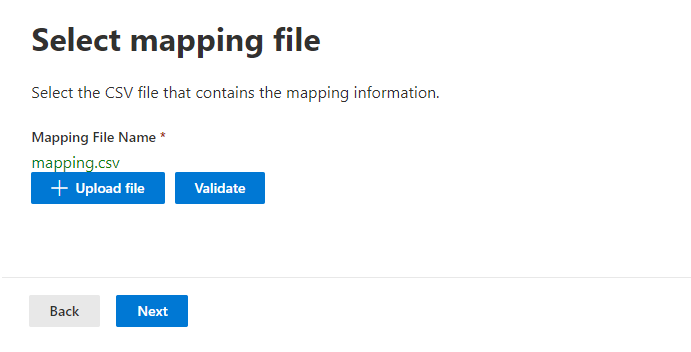
Review kısmında kontrollerinizi sağlayıp, Submit’e tıklayın.
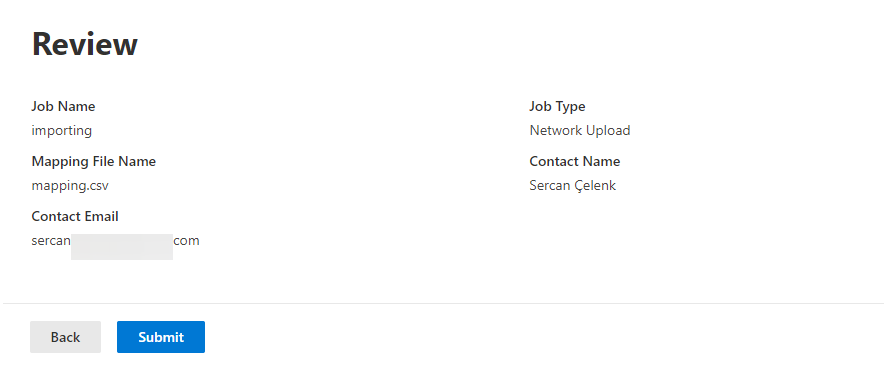
Import işlemi tamamlandıktan sonra Import completed yazısını göreceksiniz.
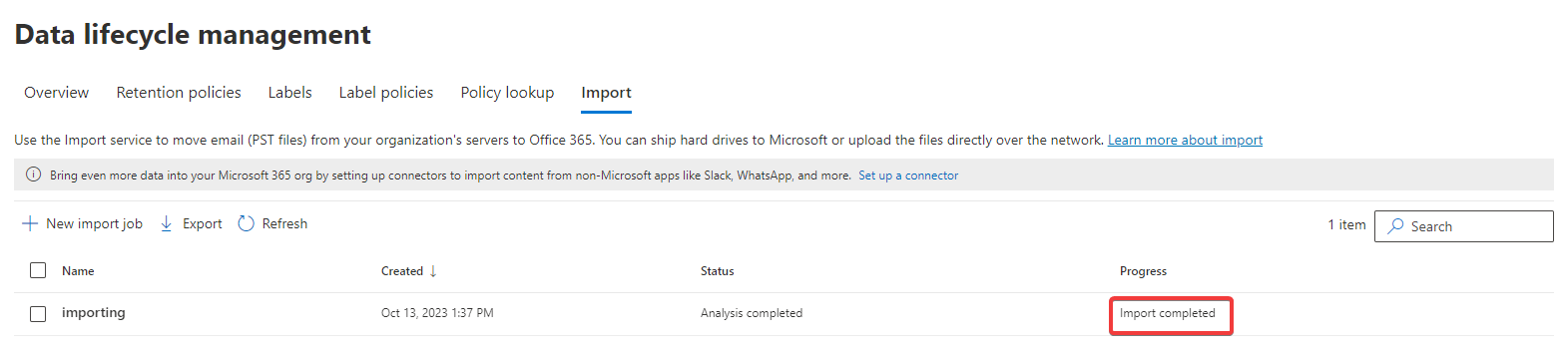
Import tamamlandıktan sonra üstüne tıklayın, ardından Import to Office 365’e tıklayın.
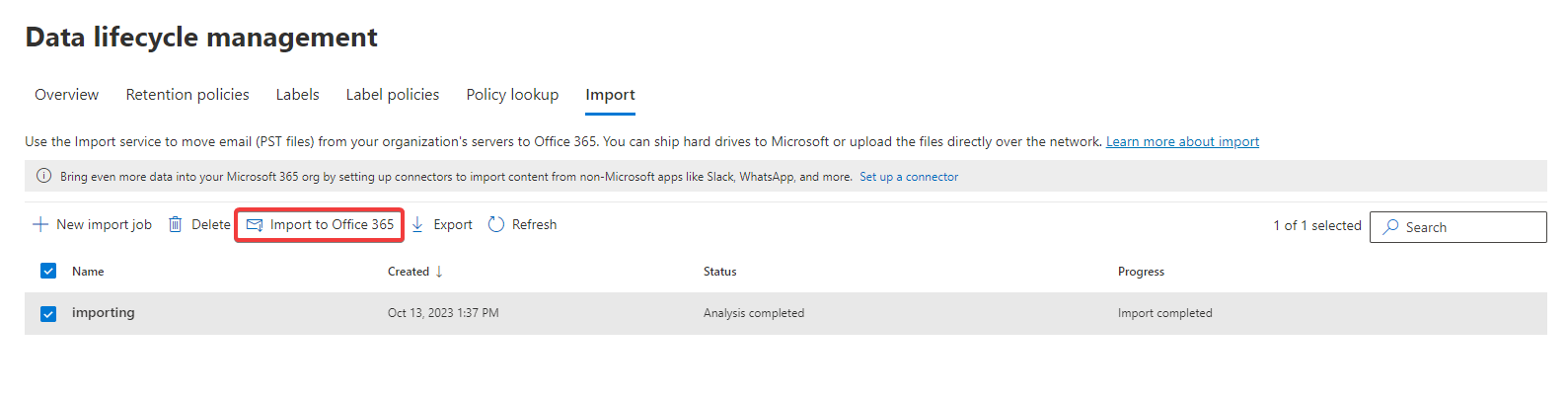
Tüm mailleri taşımak istiyorsanız, alttaki seçenekle ilerleyin.
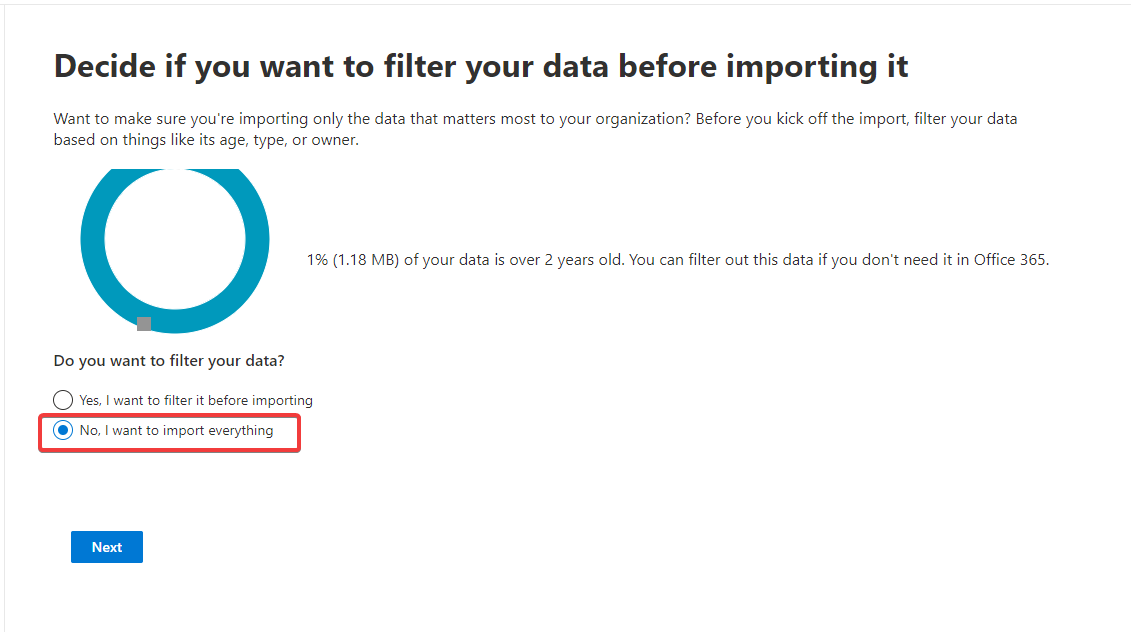
Dosyanızın boyunu göreceksiniz, Submit’e tıklayın.
Mail boyutuna göre uzun bir süre bekletmektedir.
Bazen %0’da uzun süre kalmaktadır, sakın iptal etmeyin. Bir müddet sonra işlemi sorunsuz tamamlamaktadır.
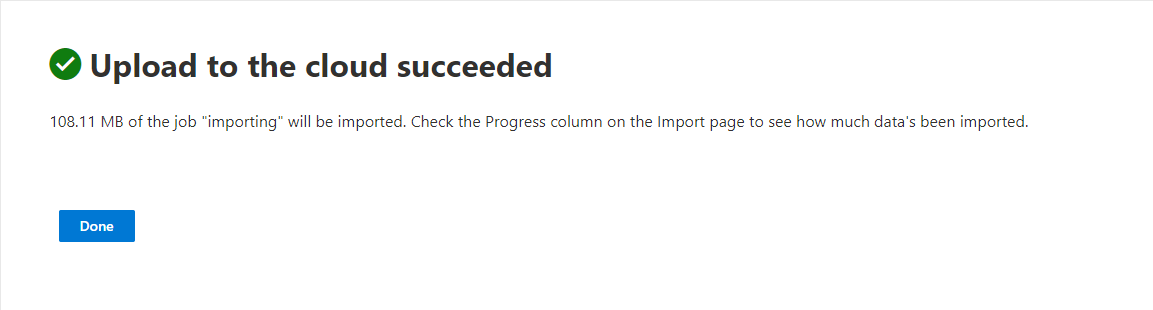
Outlook’u açıp baktığınızda maillerin sorunsuz olarak geldiğini göreceksiniz.
Ben bilerek farklı dildeki pst dosyasını taşıdığım için 2 ayrı klasör olarak oluşturdu. Hem Inbox hem Gelen Kutusu şeklinde.
Dil seçeneğine dikkat ederek, PST’leri sorunsuz Exchange Online’a gönderebilirsiniz.