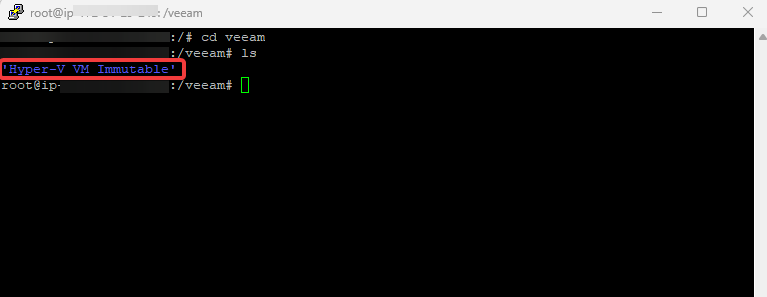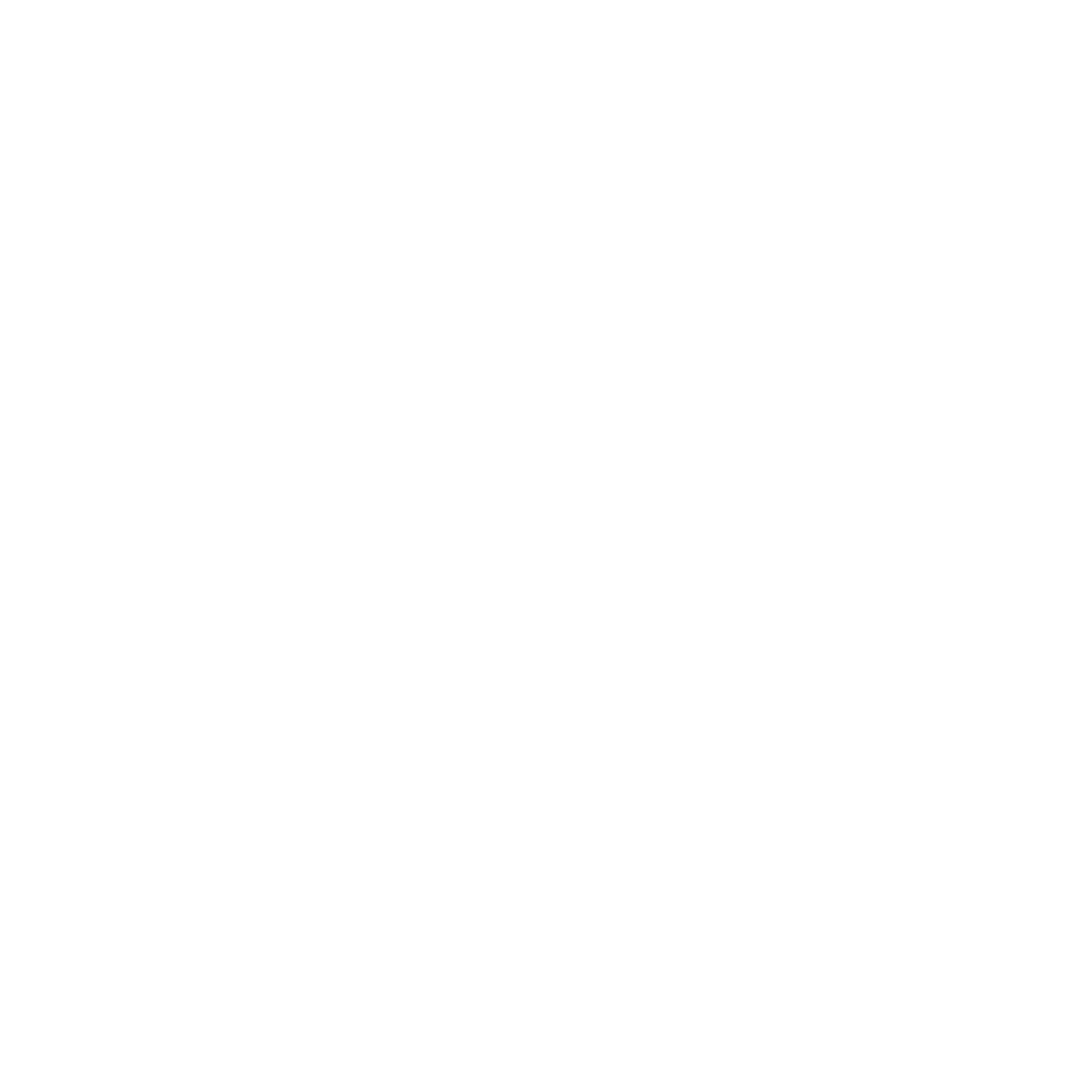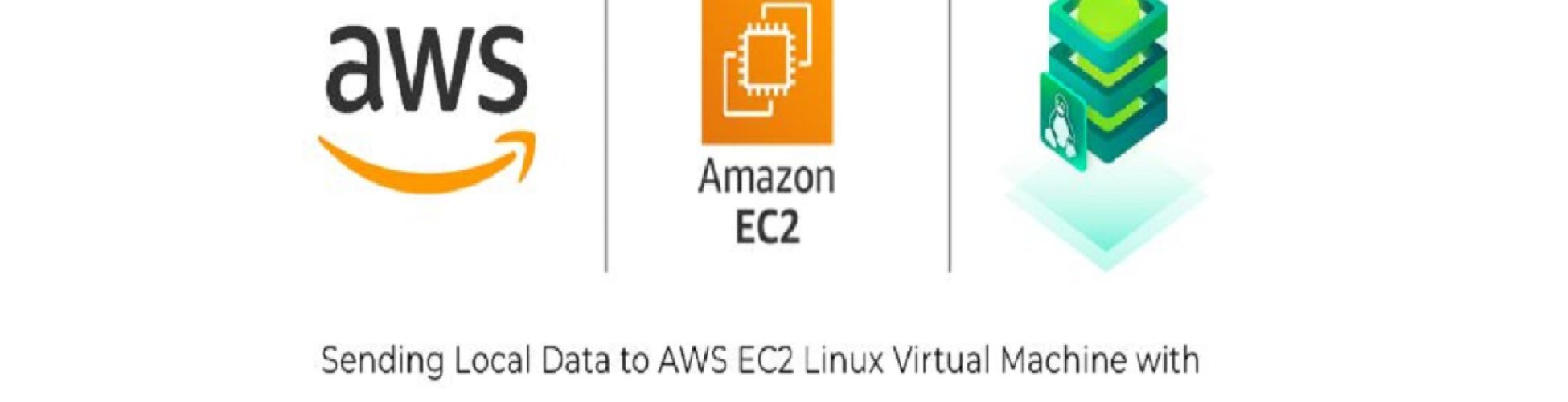AWS EC2; sanallaştırma yapabildiğimiz servisin adıdır. Piyasadaki tüm işletim sistemlerinin, tüm distrolarını anında kurabilirsiniz.
Bu yazıda Veeam Immutable Backup’ı nasıl AWS’deki Linux makinemize yollarız, ona bakacağız. AWS Arayüzünde arama yerine EC2 yazıp, kırmızı kutu içerisine aldığım hizmete girin.
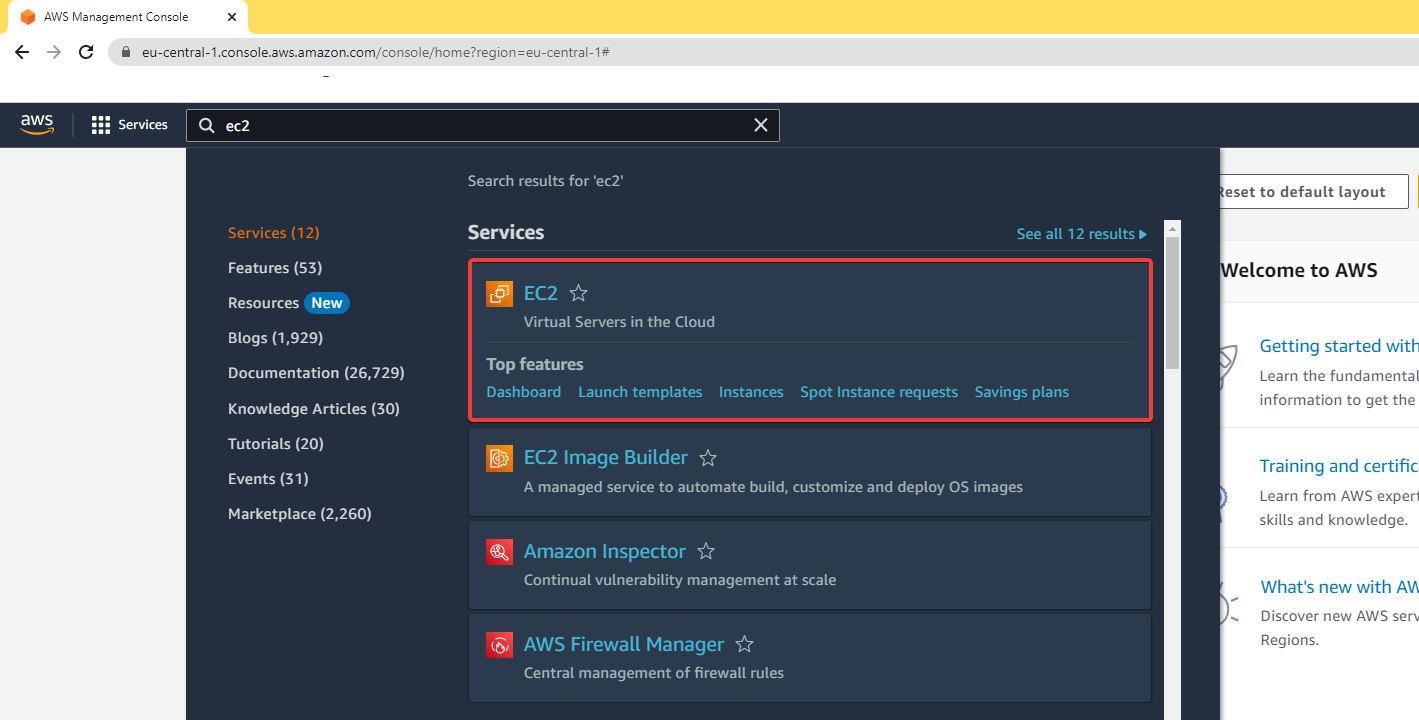
Resources kısmından Instances’a tıklayın.
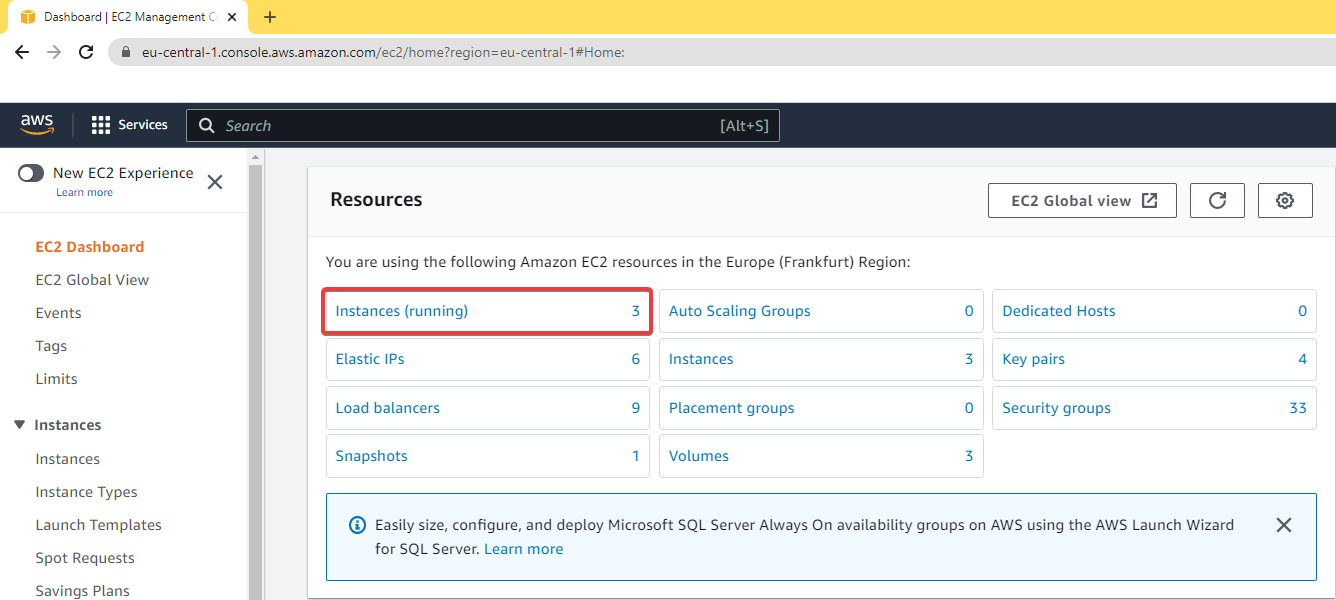
Instances kısmında, sağ taraftan Launch Instances’e tıklayın.
Oluşturacağınız sanal makinenin adını girip, işletim sistemini seçin. Ben Ubuntu kuracağım için, işletim sistemini Ubuntu 20.04 seçtim.
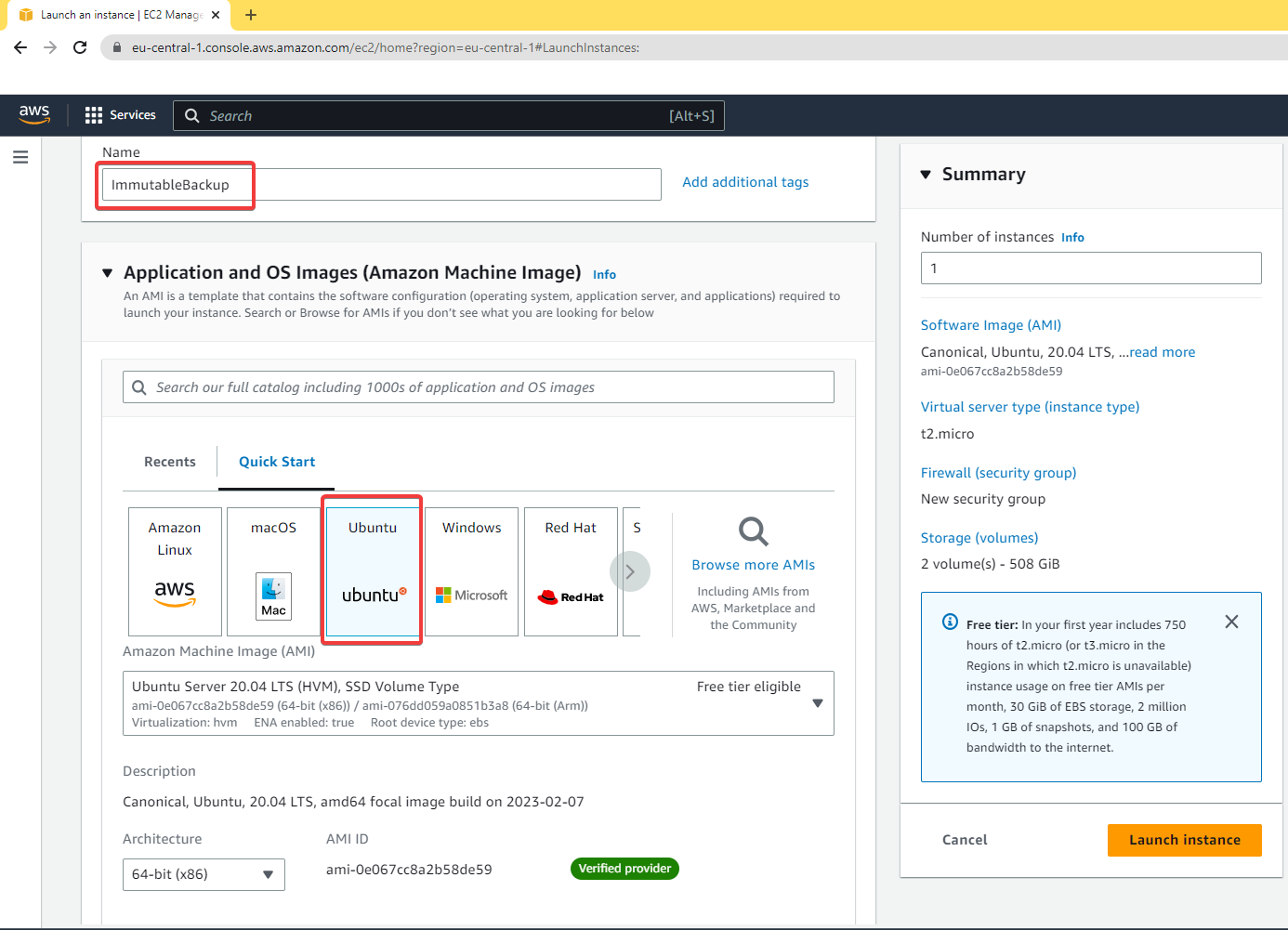
Performansa ihtiyacım olmadığı için t2 micro ile ilerliyorum. Sunucuya ssh yapabilmek için yeni bir key pair oluşturup bilgisayarınıza indirin.
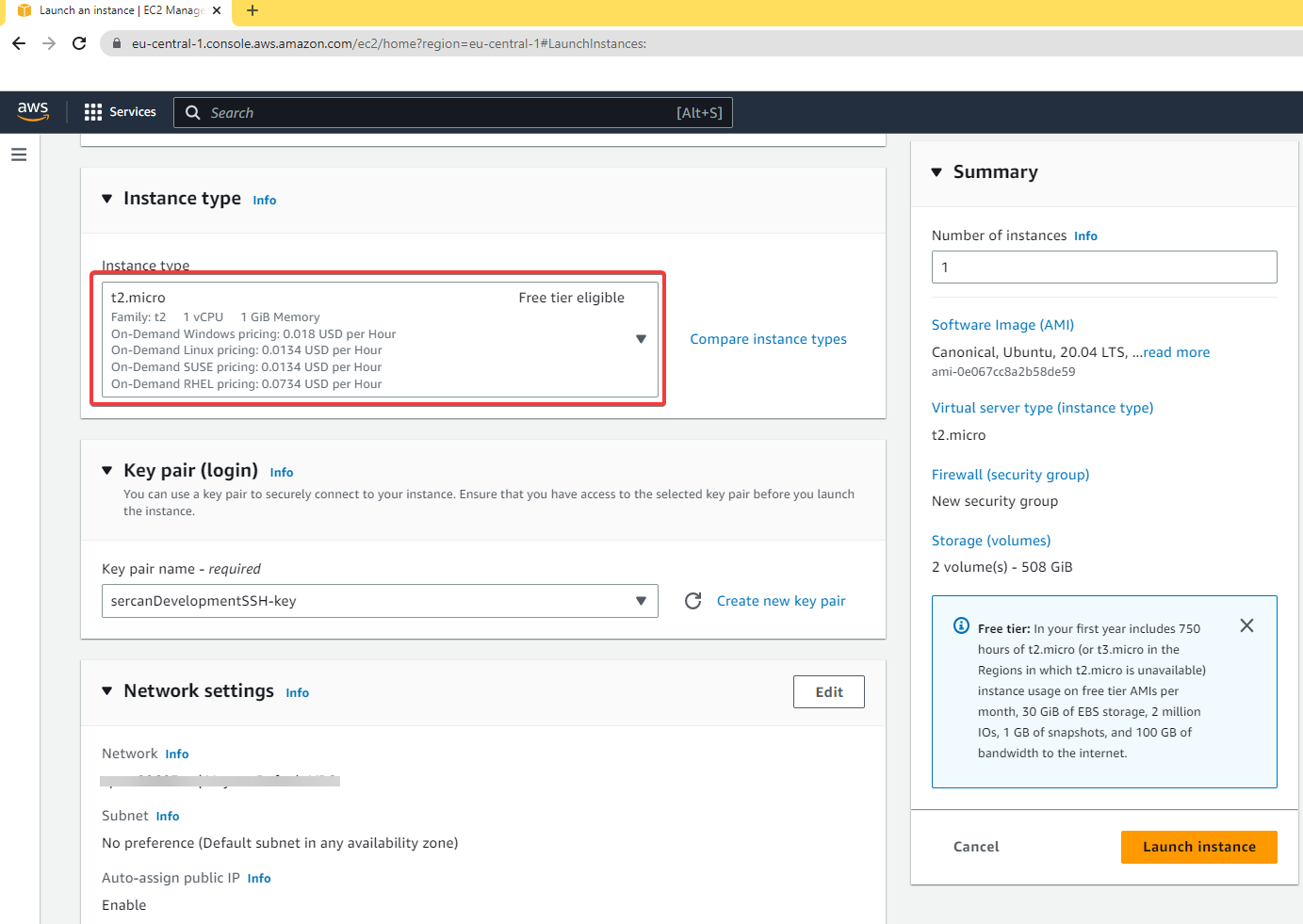
Storage kısmında, işletim sistemi volume’un haricinde bir volume daha ekleyin. Ben 500 GB’lık harici bir volume ekledim. Gerekli yerleri doldurduktan sonra sağ taraftan Launch Instances diyin.
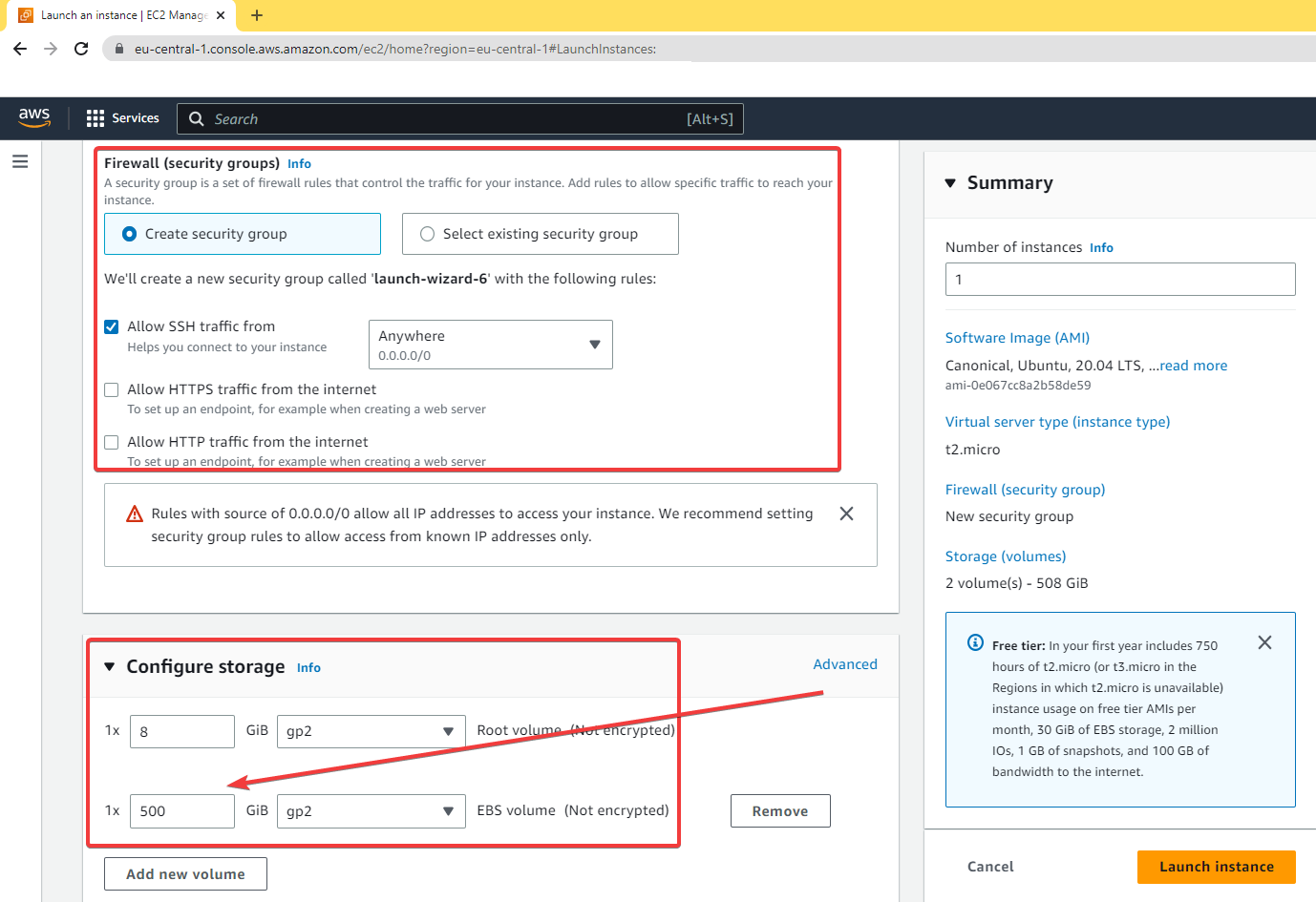
Instances başarıyla oluşturuldu.
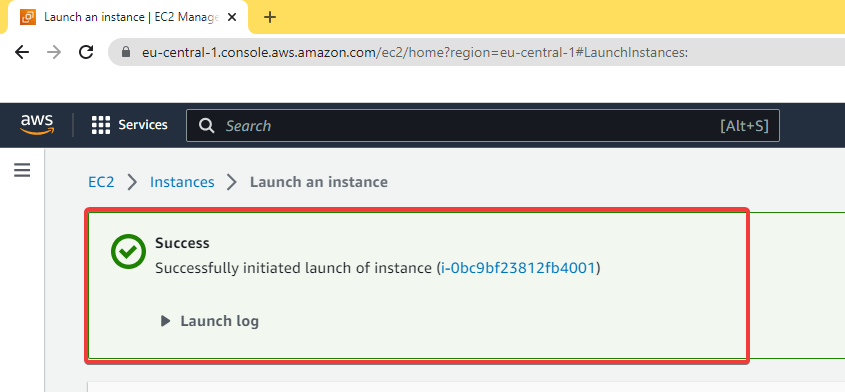
Instances’a tıklayıp, ayrıntılar kısmına gelin. Sağ tarafta kırmızı kutu içerisine aldığım Connect’e tıklayın.
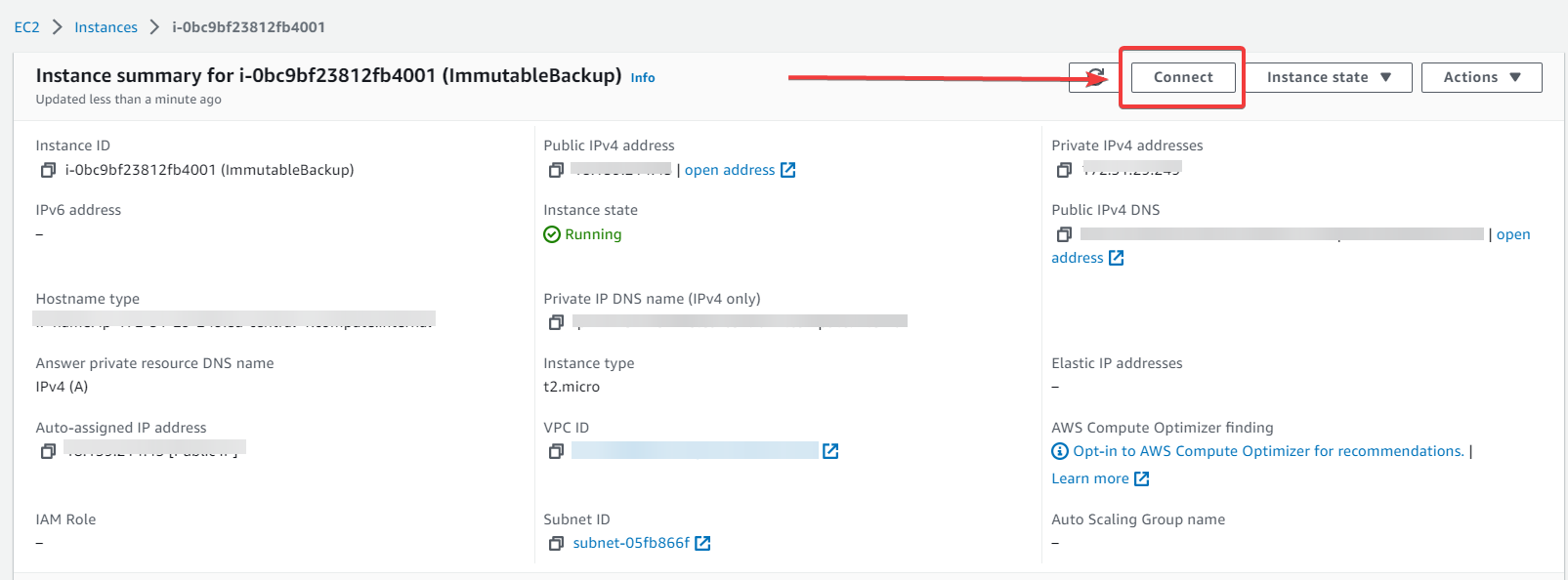
PuTTY açıp; hostname kısmına ubuntu ile başlayan dns’i yapıştırın.
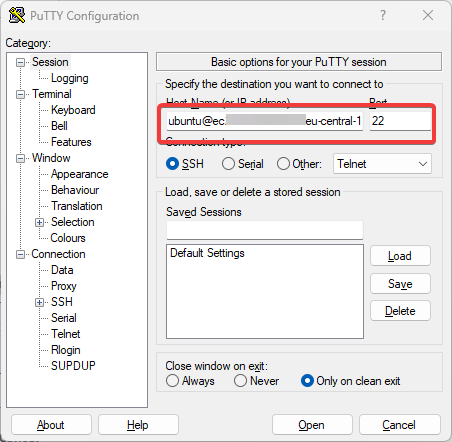
Daha sonra sol taraftaki menüden Connection>SSH>Auth kısmına tıklayıp; private key kısmına Browse diyip oluşturduğunuz keypair’i gösteriniz ve Open’e tıklayınız.
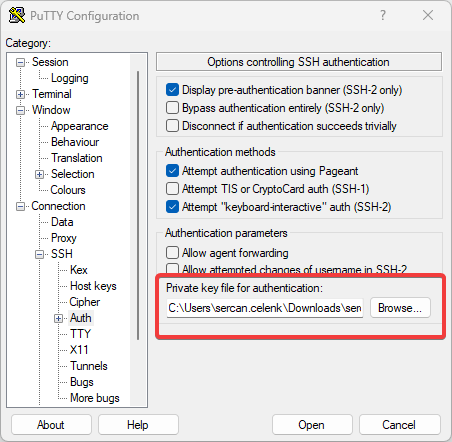
Key için onay istiyor, Accept’e tıklayın.
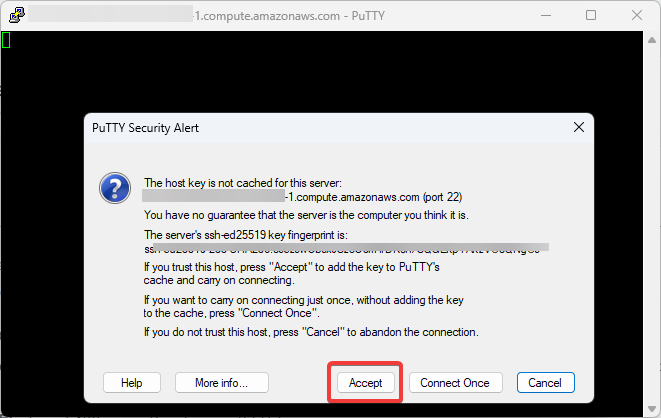
Sunucuya sorunsuz şekilde bağlandık
.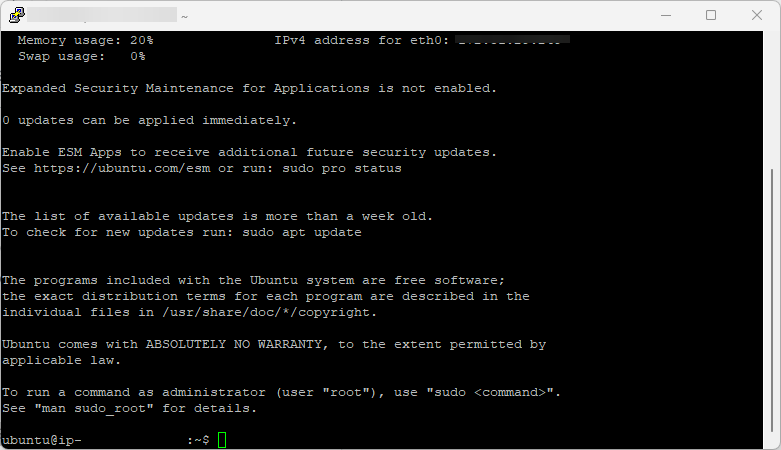
İlk yapacağımız iş update ve upgrade olacak. Aşağıdaki kodları yazalım;
sudo apt update sudo apt upgrade
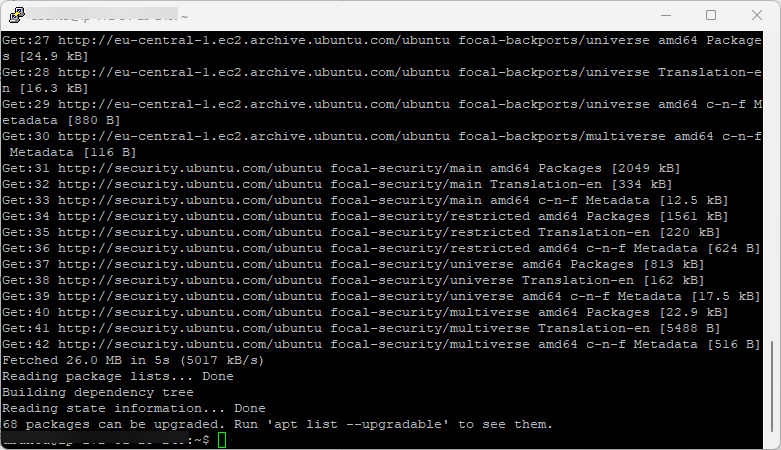
sudo fdisk -l
komutunu girip, volume’lar arasında; eklediğiniz harici volume’u bulun. 500 GB’lık bir volume eklemiştim, en altta gözükmekte. Path’ide /dev/xvdb olarak gözükmektedir.
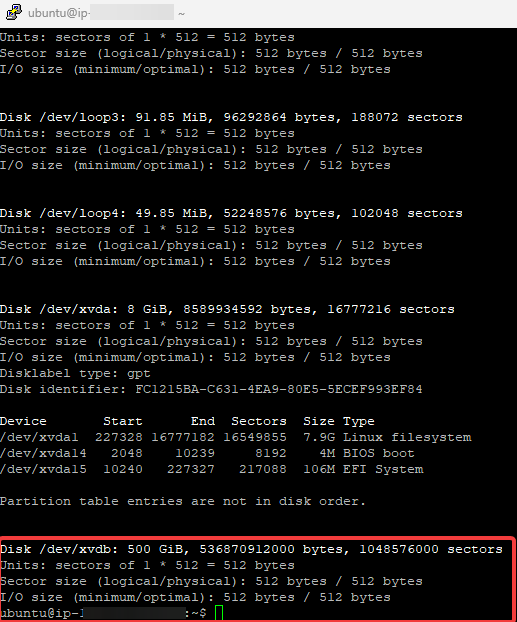
Volume’u partition’lamak için kırmızı kutu içerisine aldığım kodu yazalım;
sudo parted /dev/xvdb
parted yazacak sırasıyla şu kodları girelim;
mklabel gpt (Enter tıklayın)
make primary 0GB 500GB
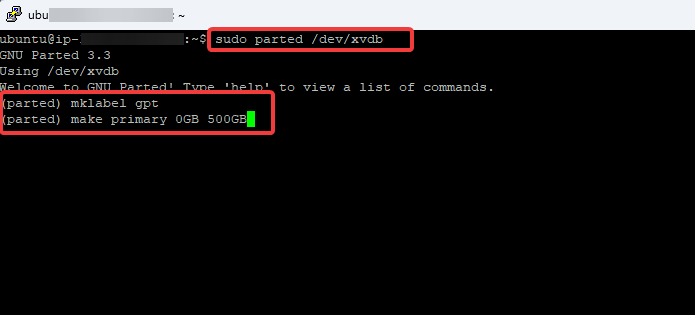
Volume’u xfs formatında biçimlendirin.
sudo mkfs.xfs -b size=4096 -m reflink=1,crc=1 /dev/xvdb -f
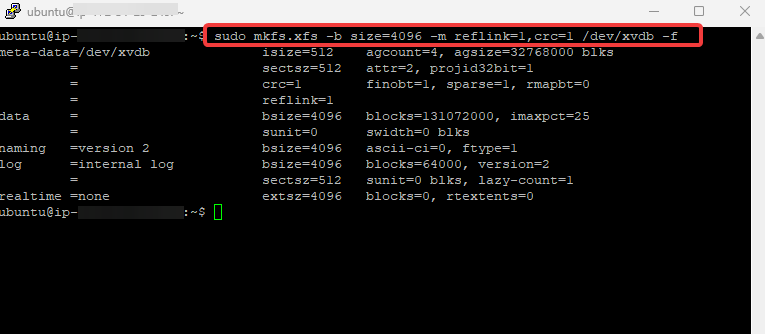
Backup için klasör oluşturun.
sudo mkdir veeam
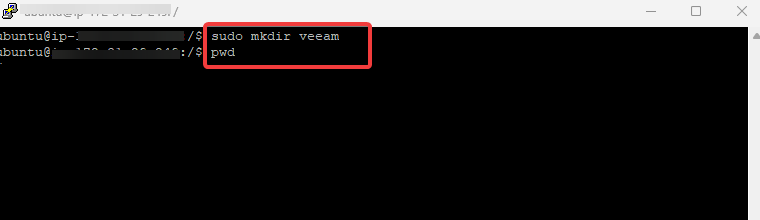
Volume’u, oluşturduğunuz klasöre mount edin.
sudo mount /dev/xvdb /veeam
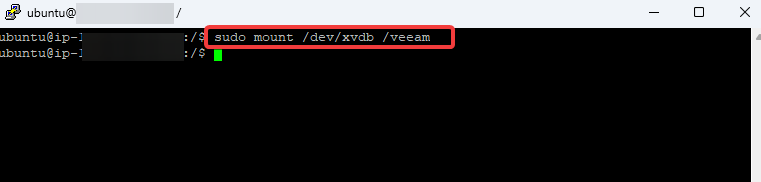
Doğru ilerleyip ilerlemediğiniz görmek için df -Th yazıp Enter’a tıklayın.
xfs formatında oluşturulmuş volume /veeam klasörüne mount edilmişse sorun yoktur.
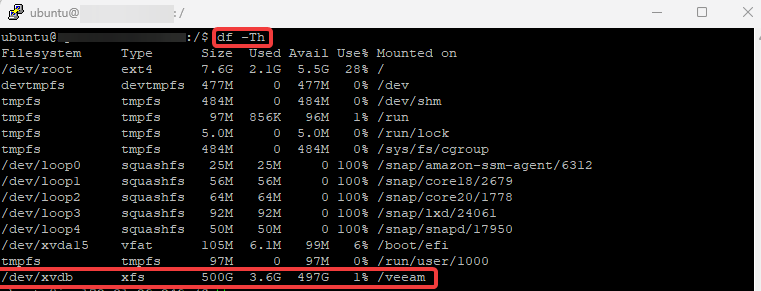
fstab dosyasına gidin.
sudo nano /etc/fstab
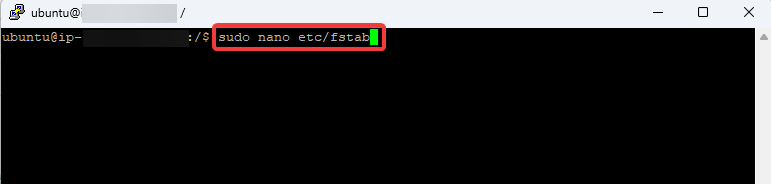
Oluşturduğunuz volume ve klasörü buraya ekleyin.
/dev/xvdb /veeam xfs defaults 0 0
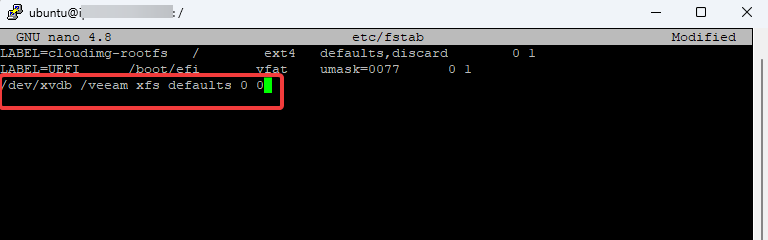
Klasör erişimi için yeni kullanıcı oluşturun.
sudo adduser veeam
Şifre soracak, şifreyi girip sürekli Enter diyerek ilerleyin. En sonda y diyip, işlemi bitirin.
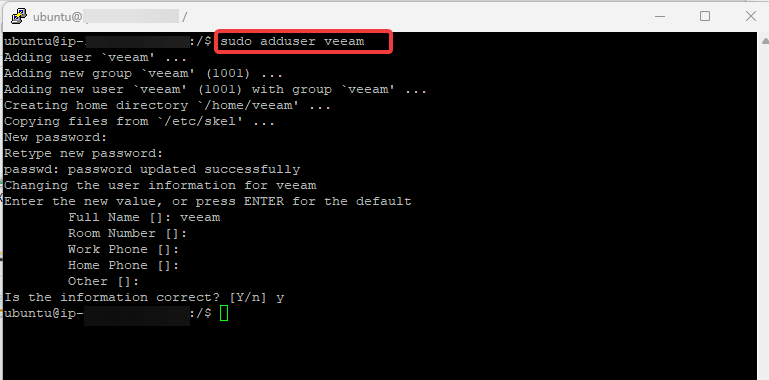
Oluşturduğumuz kullanıcı için, grup oluşturup o gruba dahil edelim.
sudo groupadd veeamgroup
sudo usermod -a -G veeamgroup veeam
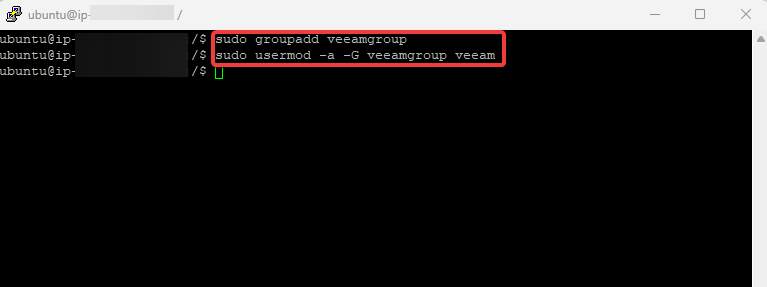
Kullanıcıya; oluşturduğumuz veeam klasörü için yetki verelim.
sudo chown -R veeam:veeamgroup /veeam
sudo chmod 700 /veeam
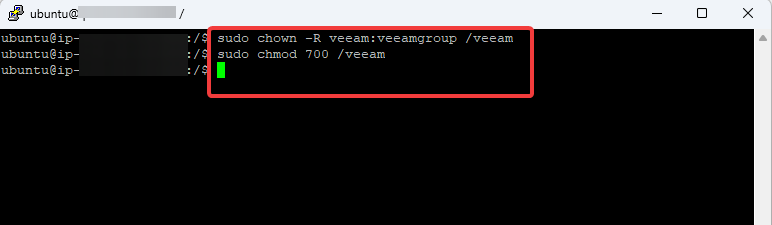
root kullanıcısına şifre oluşturmak için; aşağıda komutlarla ilerleyin.
sudo su
passwd
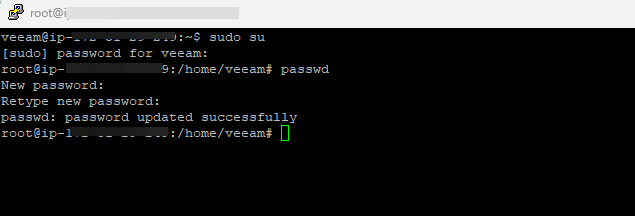
SSH Key’siz SSH yapabilmek için, sshd config dosyasına gidip, bir kaç değişilik yapacağız.
sudo nano /etc/ssh/sshd_config
diyip config dosyasını açalım. Kırmızı kutu içine aldığım PasswordAuthentication ve ChallangeResponseAuthentication no olarak gözükmekte; onları yes’e çevirelim.
CTRL+X’e tıklayıp Y’ye tıklayıp Enter diyip, kaydedip çıkalım.
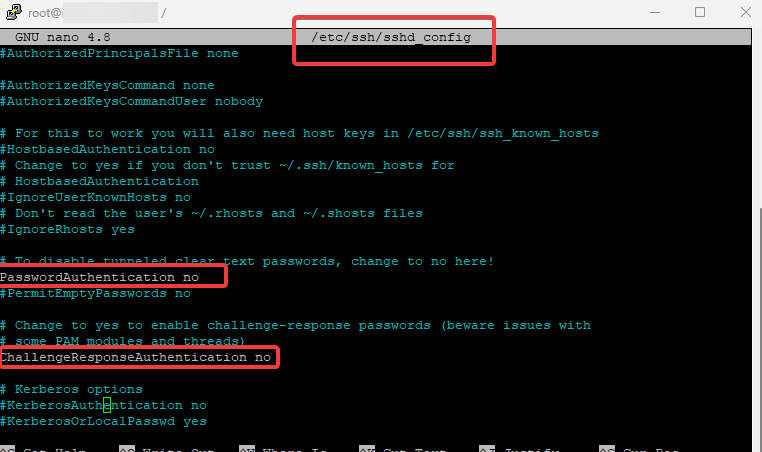
AWS arayüzünden EC2>Instances kısmına gidin, İlgili Instances’i bulun tıklayın. Sol alt taraftaki Security Groups’a tıklayın.
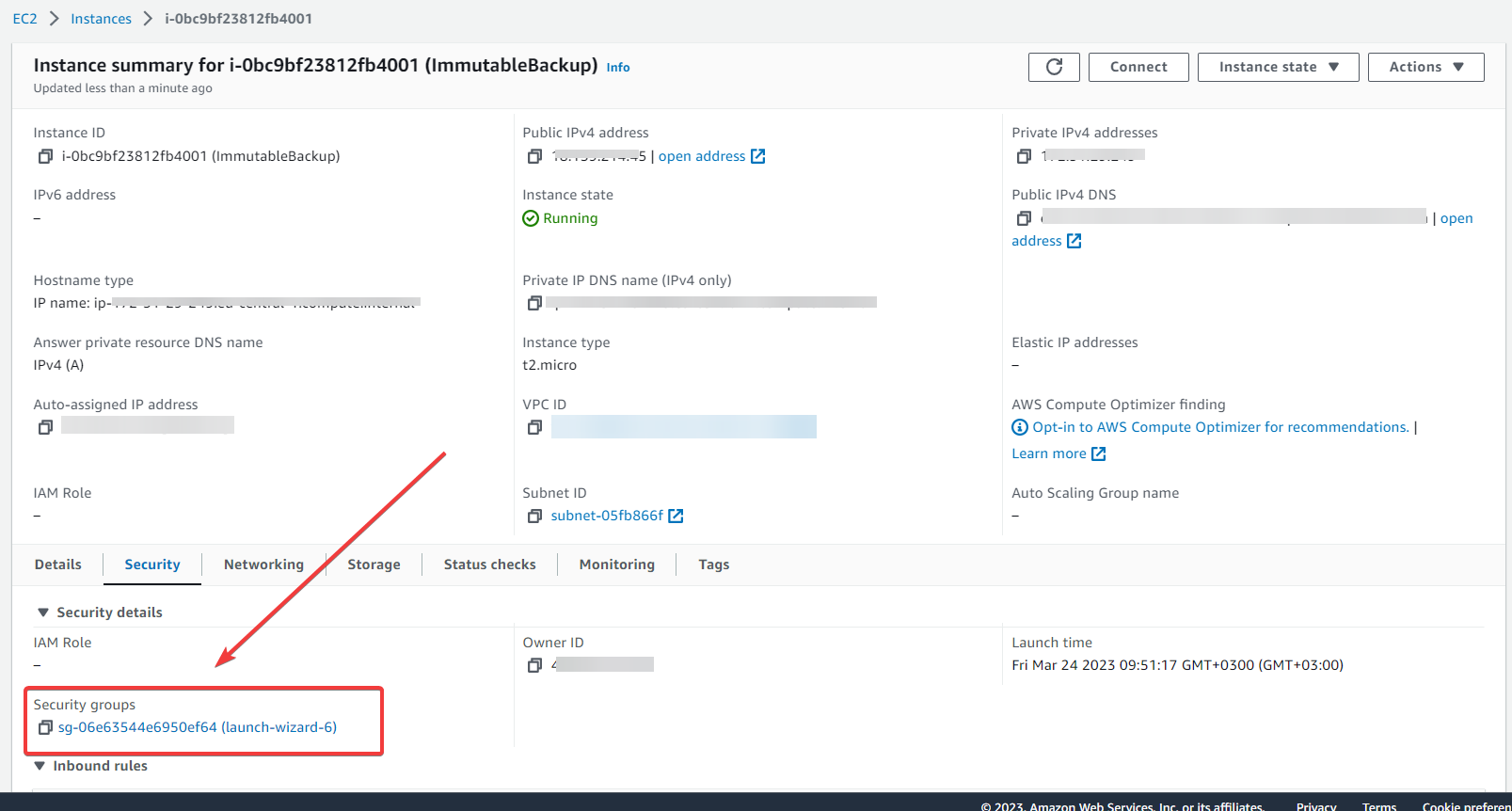
Açılan ekranda sağdaki Edit inbound rules’a tıklayın.
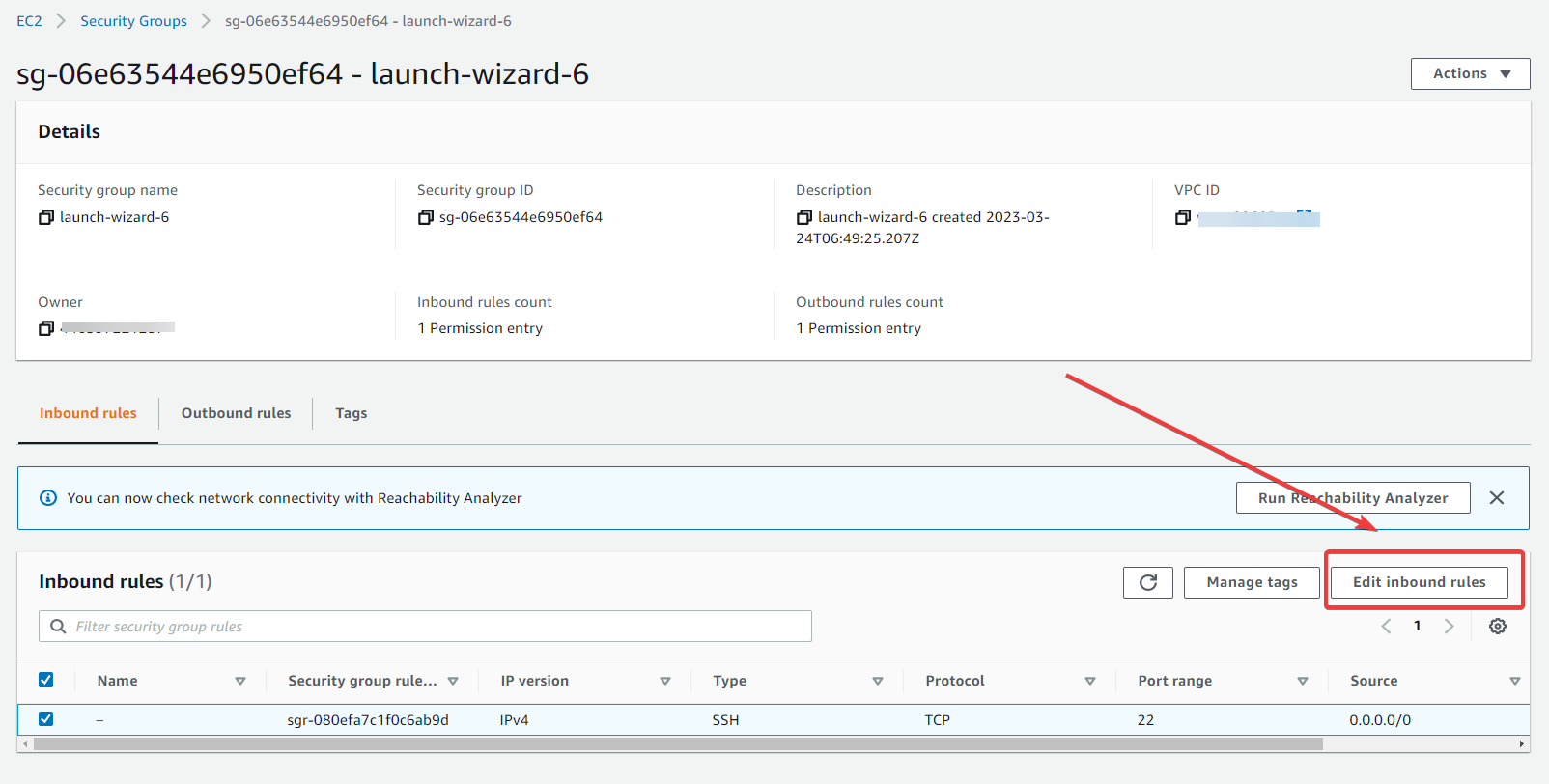
Gelen Ekranda Add Rule diyip portları ekleyip, Save Rules’e tıklayın. Ekleyeceğiniz portlar aşağıdaki gibidir;
2500 2501 2502 2503 2504 2505 6160 6162
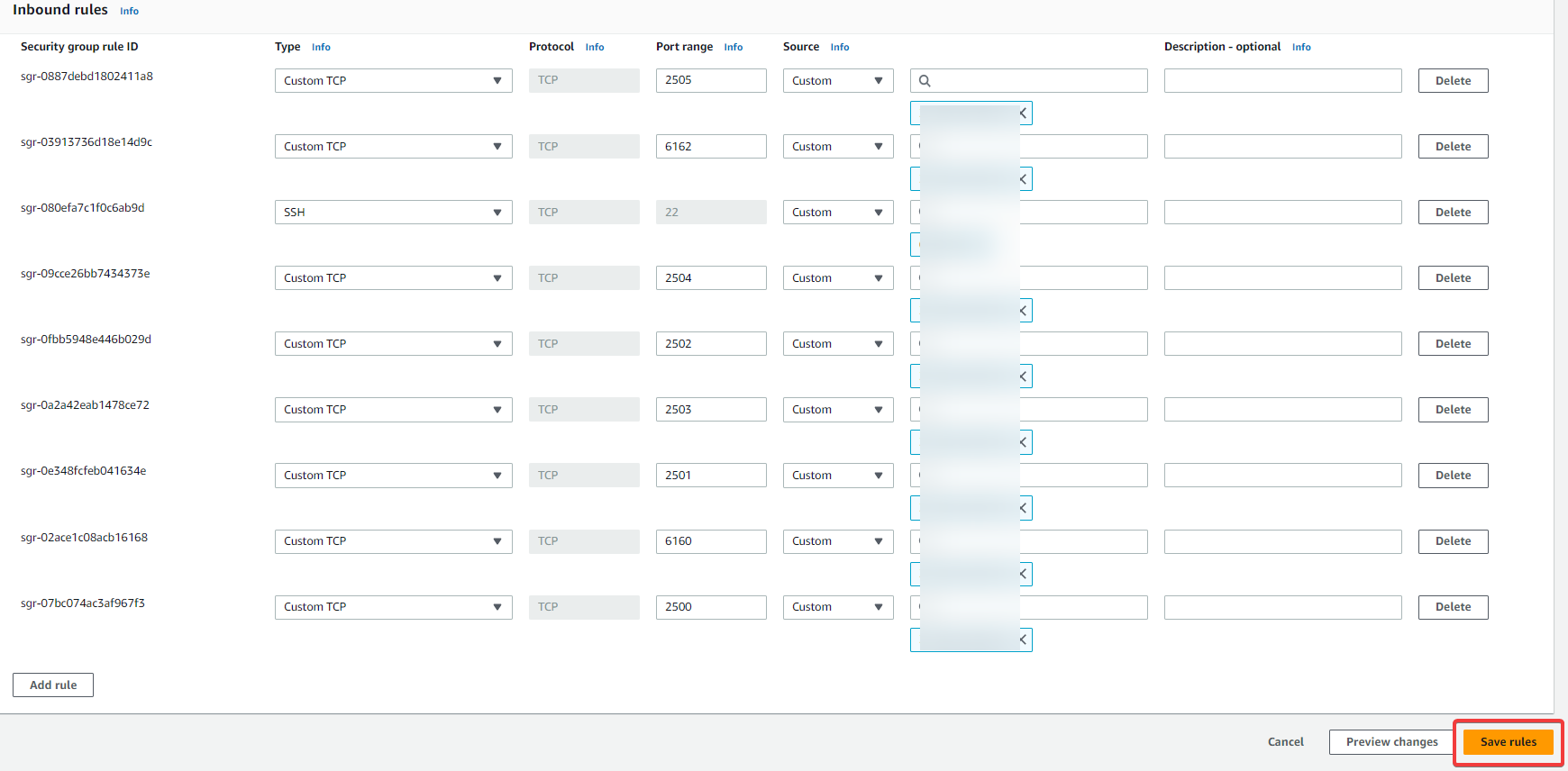
Sıra Veeam’e geldi; Önce AWS EC2’da oluşturduğumuz sanal makineyi Managed Server kısmından ekleyelim.
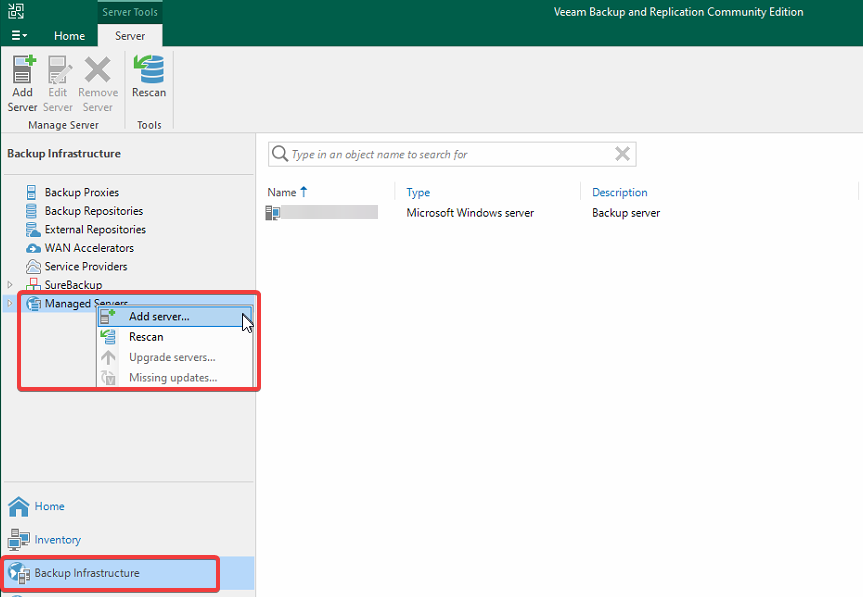
Linux’u seçip, ilerleyelim.
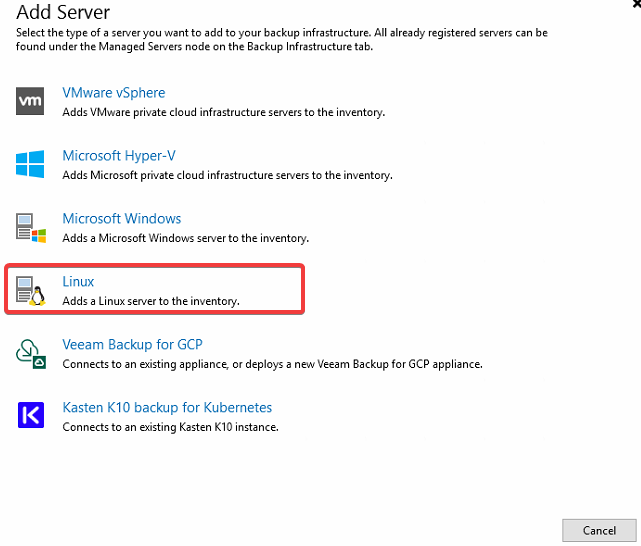
AWS EC2’da oluşturduğumuz sanal makinemizin IP’sini girelim
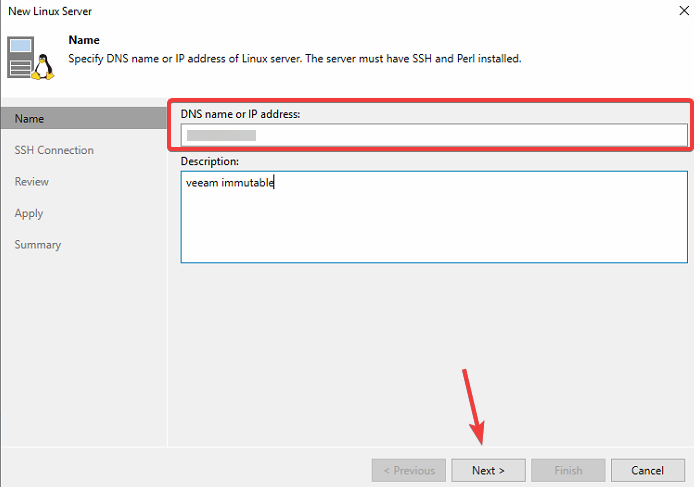
Oluşturduğunuz veeam kullanıcısının credentials bilgilerini girmek için Add’e tıklayın.
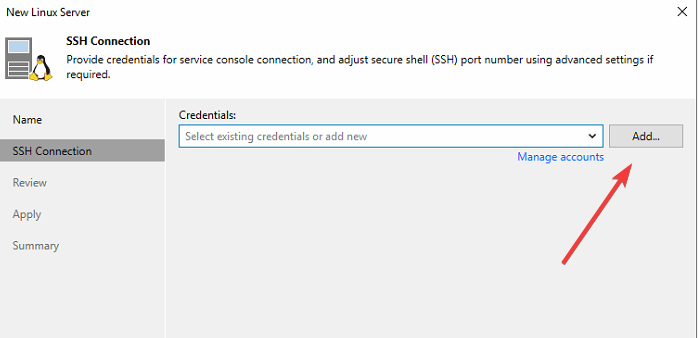
Gerekli yerleri doldurup, root şifresini girin.
Root şifresini ekledikten sonra, Next diyip, ilerleyin.
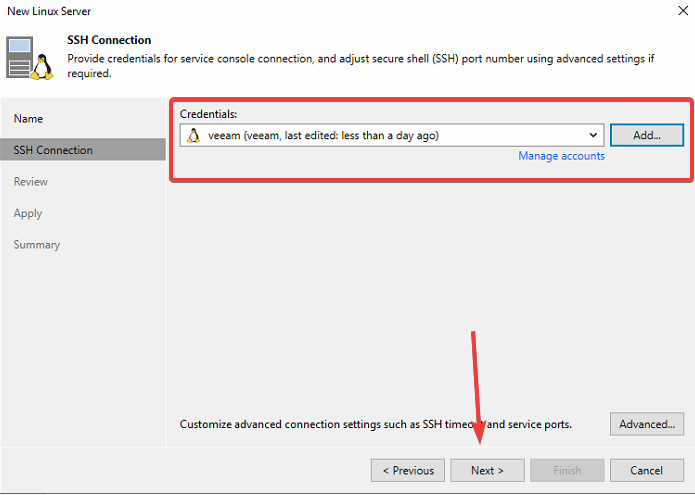
SSH Key’i onaylayın.

Apply diyin.
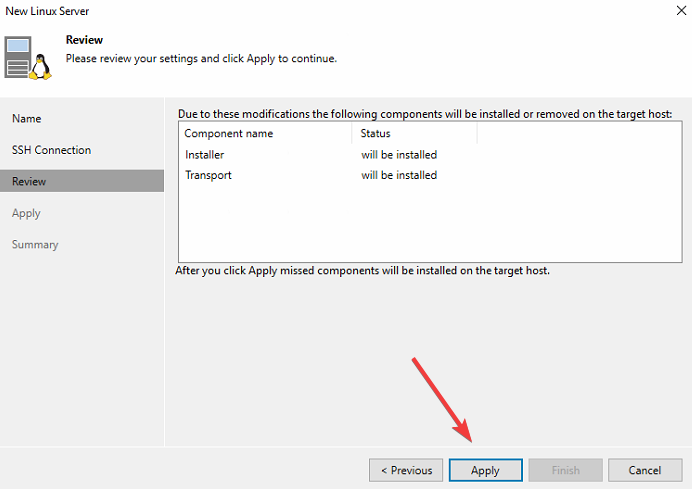
Sunucu başarıyla eklendi.
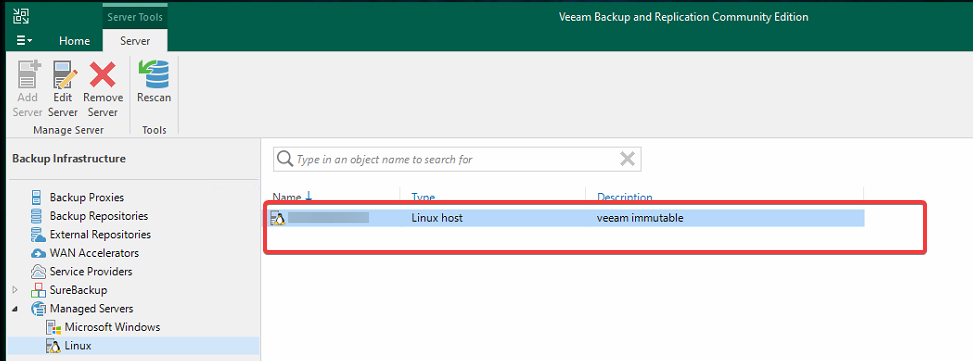
Sıra Backup Repository oluşturmaya geldi.
Backup Repositories’e gelip, sağ tıklayıp Add backup repository diyin.
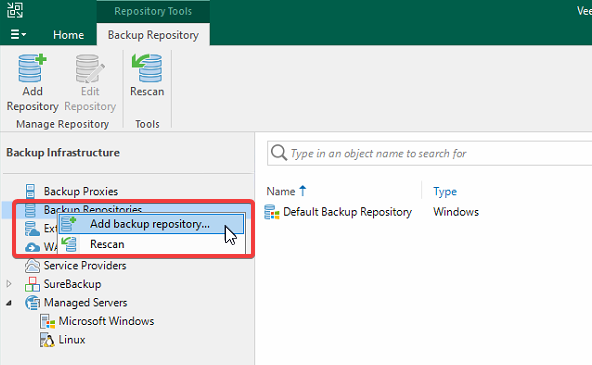
Direct attached storage’i seçip, ilerleyin.
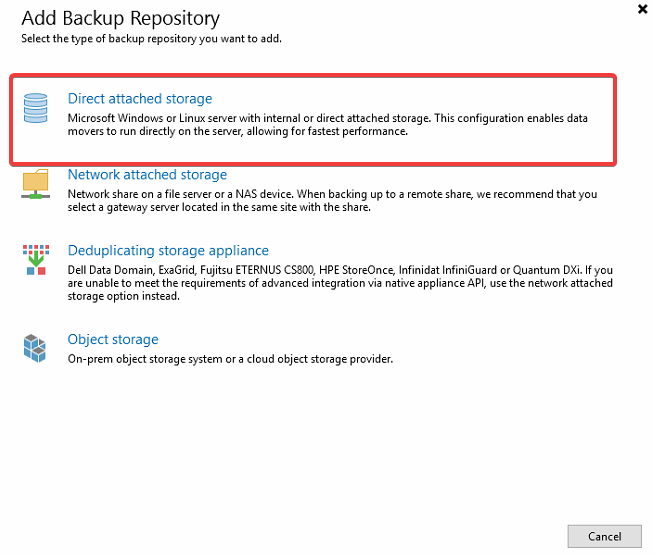
Linux(Hardened Repository) tıklayın.
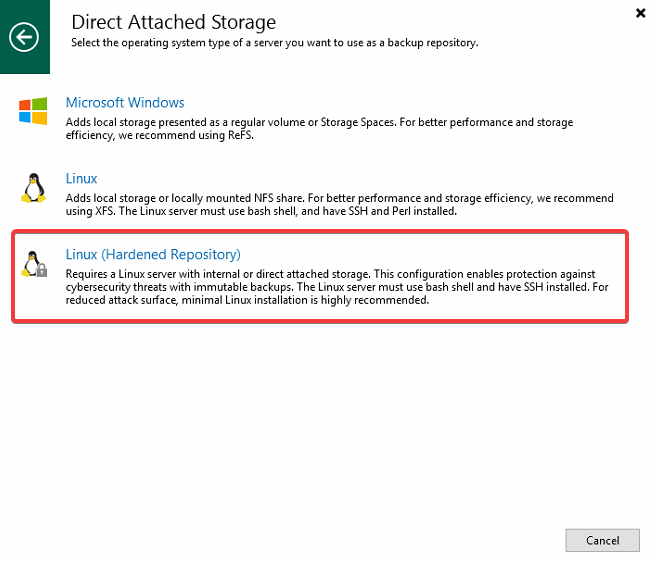
Repository’e isim verin.
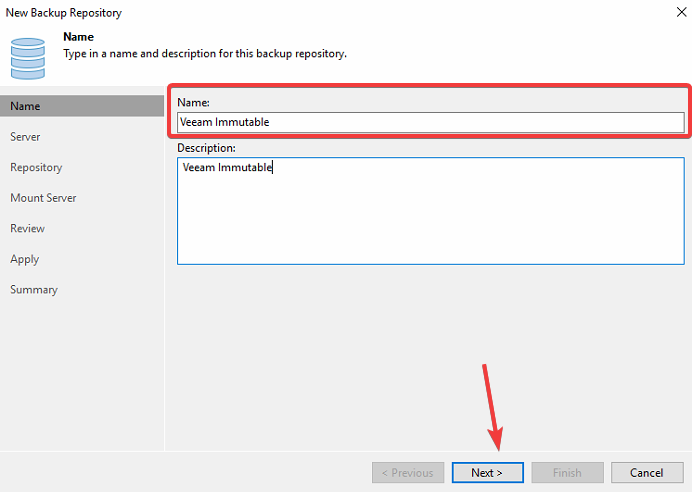
Sunucu gözükmekte, Next diyin.
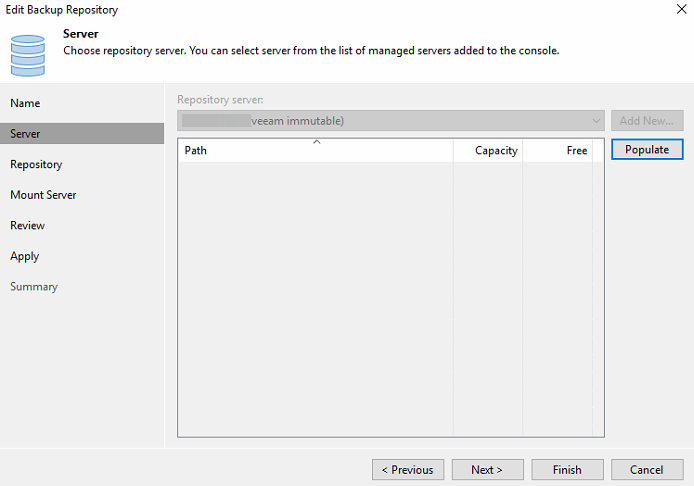
Sunucu volume’unda, oluşturduğumuz veeam klasörünü bulup seçelim.
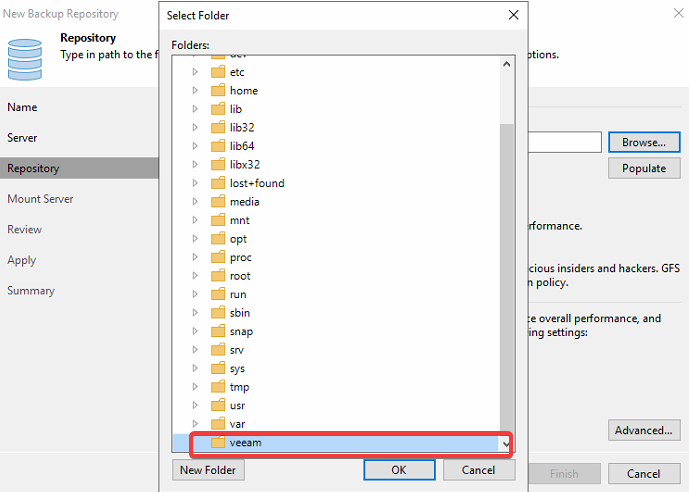
Sunucu kapasitesi doğru bir şekilde görüntüleniyor.
Yedekleri 7 günden fazla tutmak isterseniz, değiştirebilirsiniz. Gerekli ayarları yaptıktan sonra Next diyin.
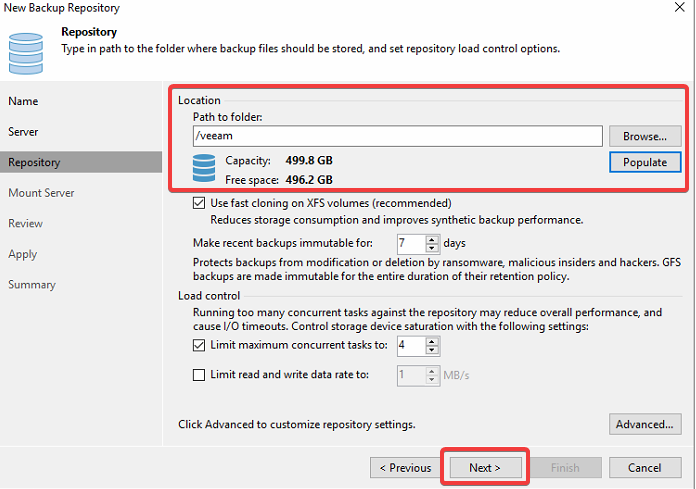
Tekrar Next diyin.
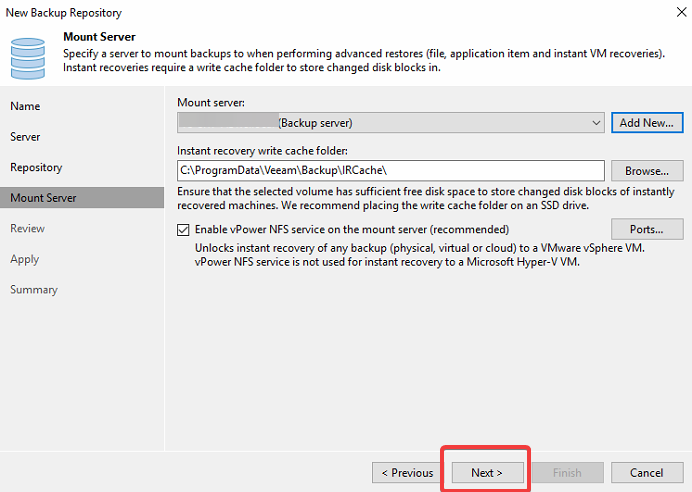
Apply diyip, sunucuya gerekli transport’ların yüklenmesini bekleyin.
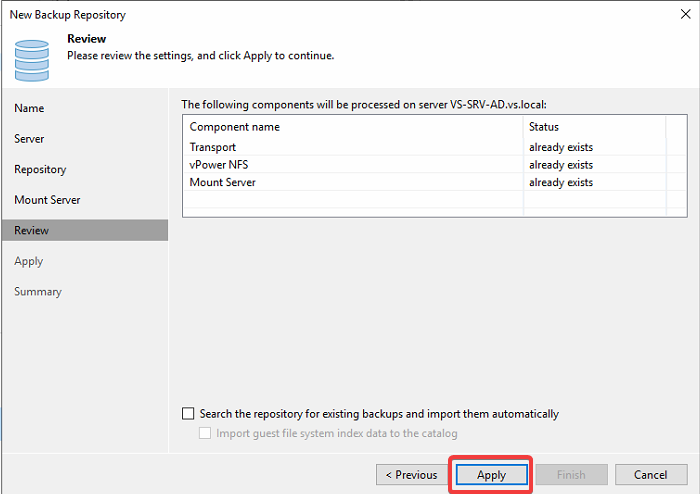
Yükleme başarıyla gerçekleşti, Next diyin.
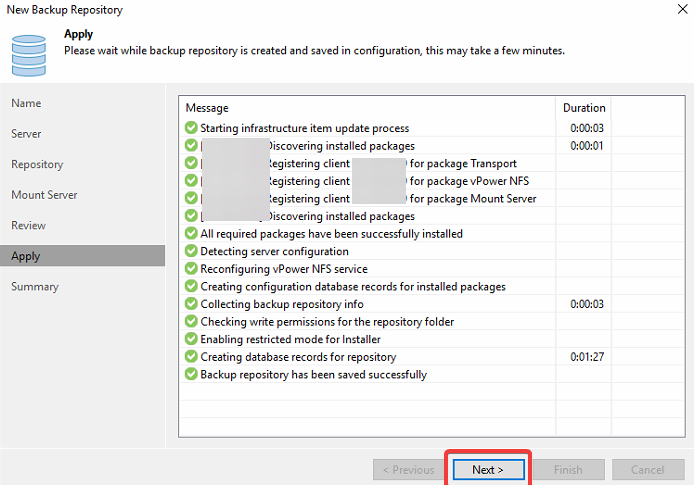
Immutable Repository başarıyla oluşturuldu.
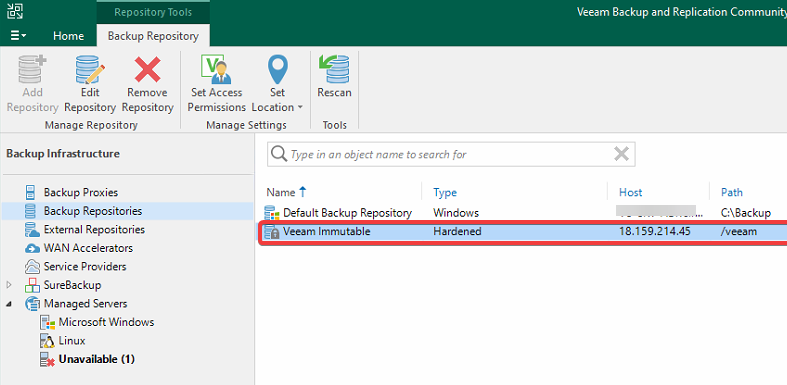
Localde yedeğinini alacağımız sunucuyu ekleyeceğiz.
Hyper-V Host altyapısındaki bir sunucunun backup’ını göndereceğim için, önce host’u ekleyeceğim.
Sunucunun iç IP’sini girin.
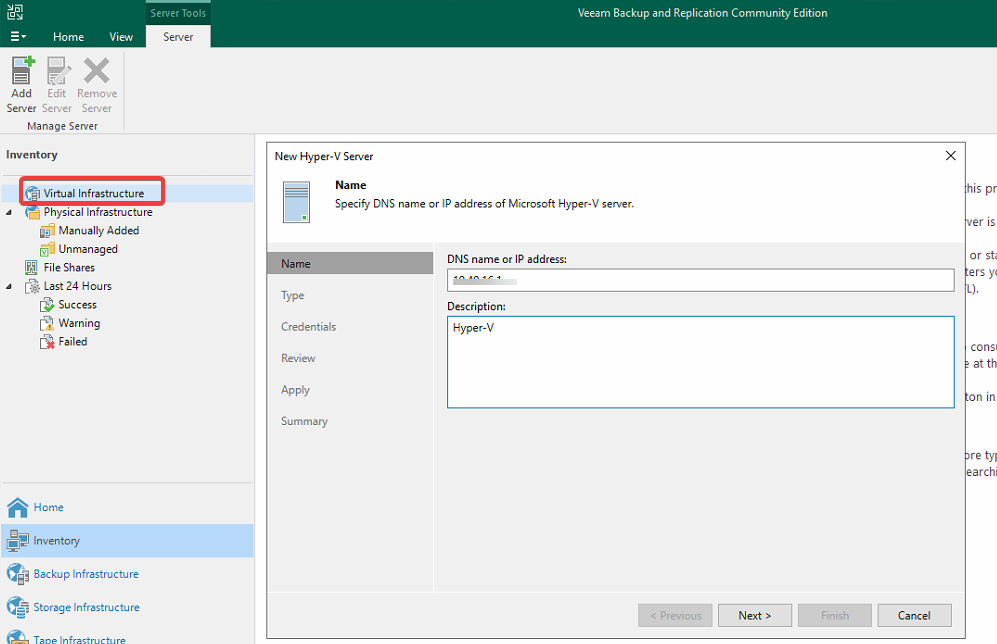
Gerekli credentials bilgilerini girin.
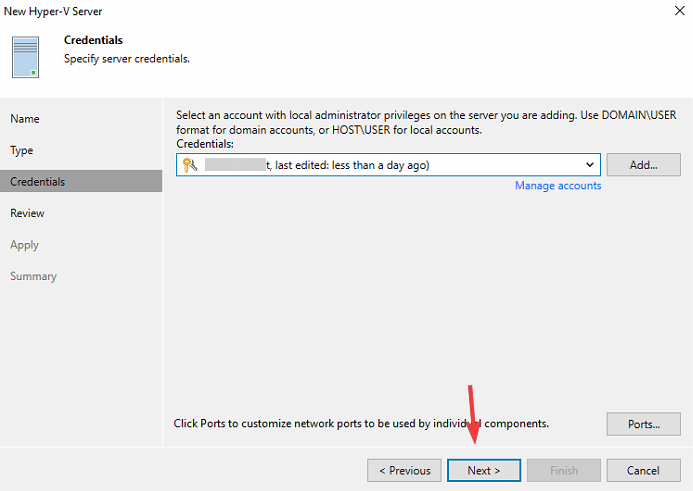
Apply diyip, gerekli transportların yüklenmesini bekleyin.
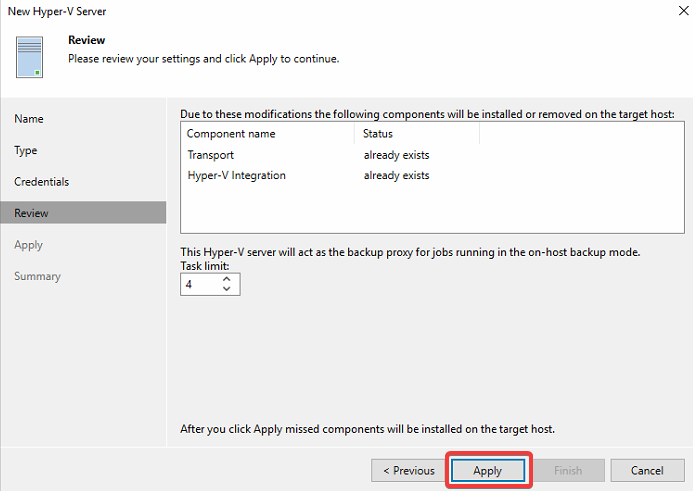
Yükleme başarıyla gerçekleşti.
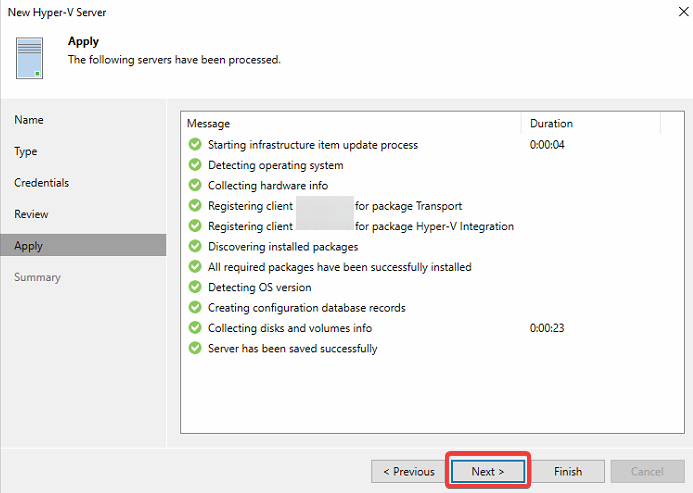
Şimdi sıra Backup Job oluşturmaya geldi. Job’a isim verin
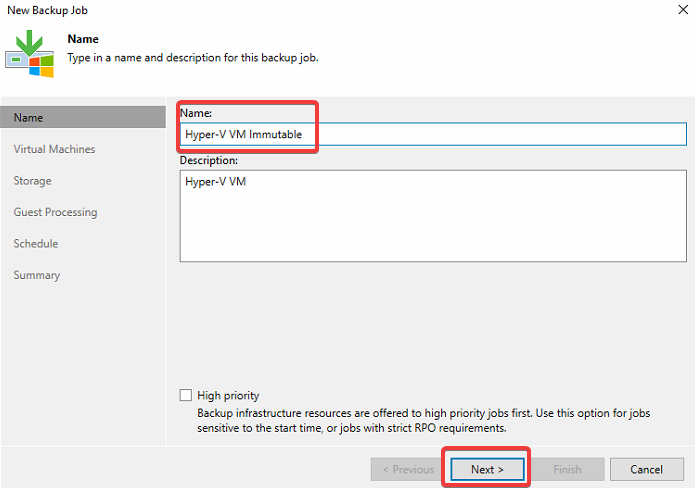
Hyper-V Host üzerindeki hangi makinenin backup’ını alacaksanız seçin.
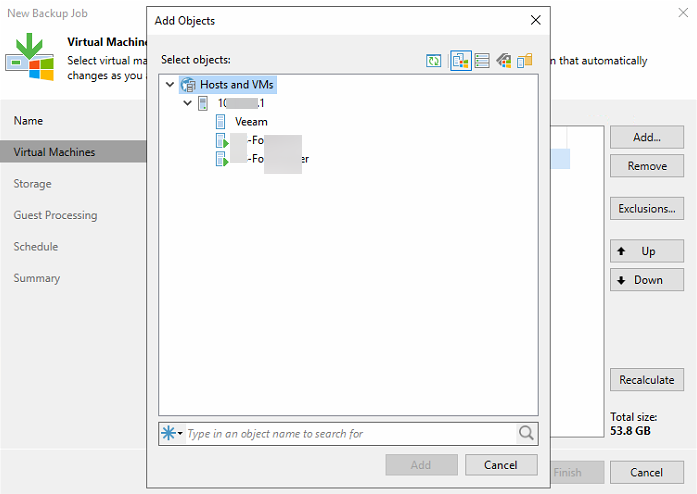
Seçilen makine başarıyla eklendi, Next diyin.
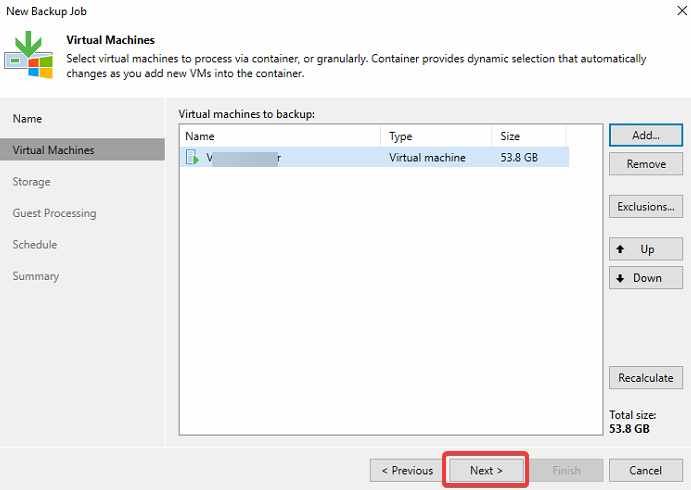
Backup repositoryi oluşturduğumuz Immutable Backup olarak seçin ve Next diyin.
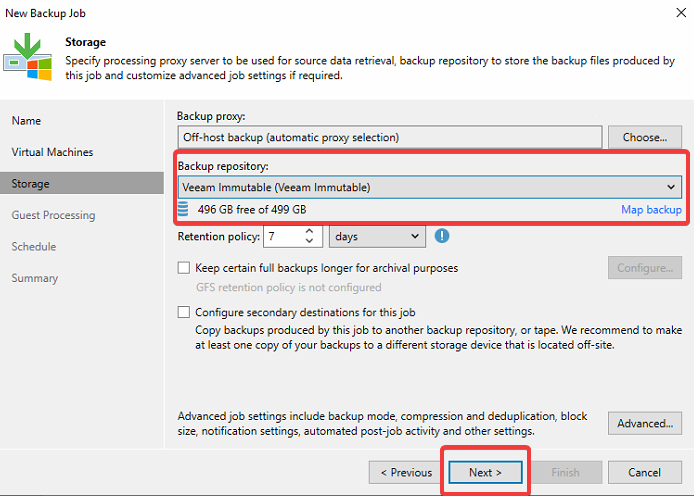
Buraları ben defaultta bıraktım.
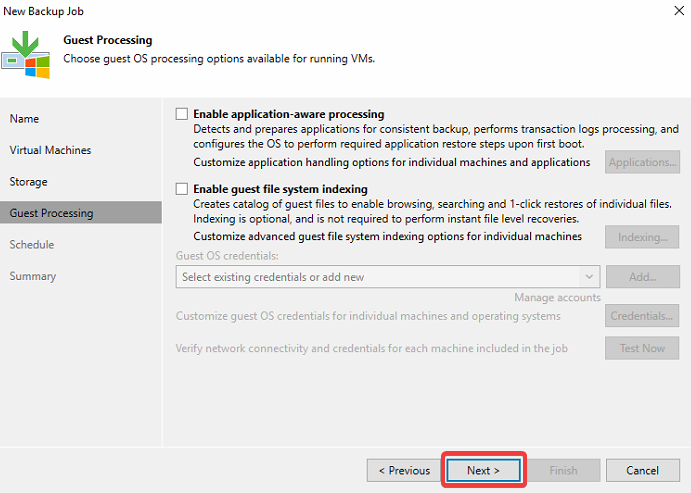
İsterseniz schedule edebilirsiniz.
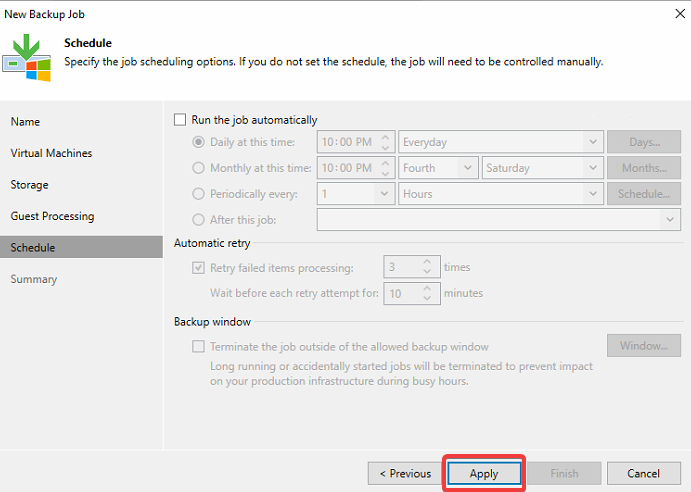
Job başarıyla oluşturuldu.
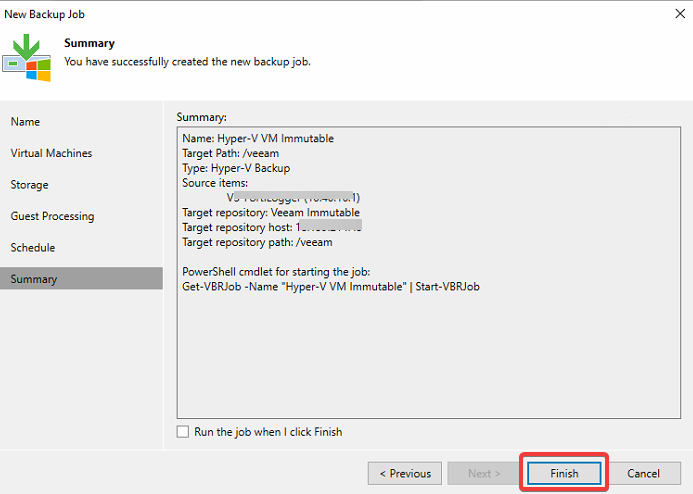
Job’ı başlatalım.
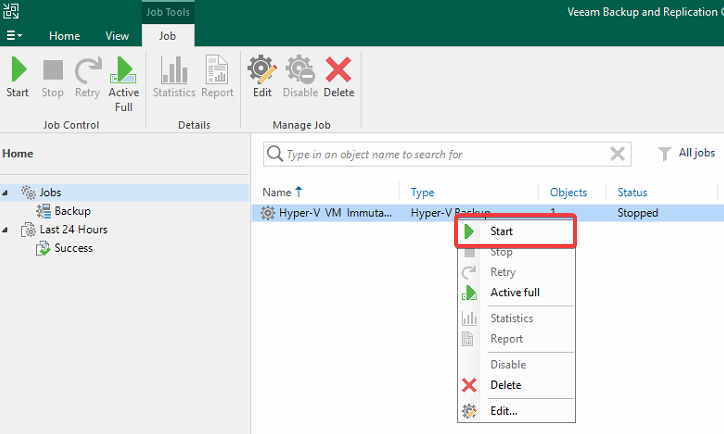
Bağlantıları yapması biraz sürebilir. Bekleyin.
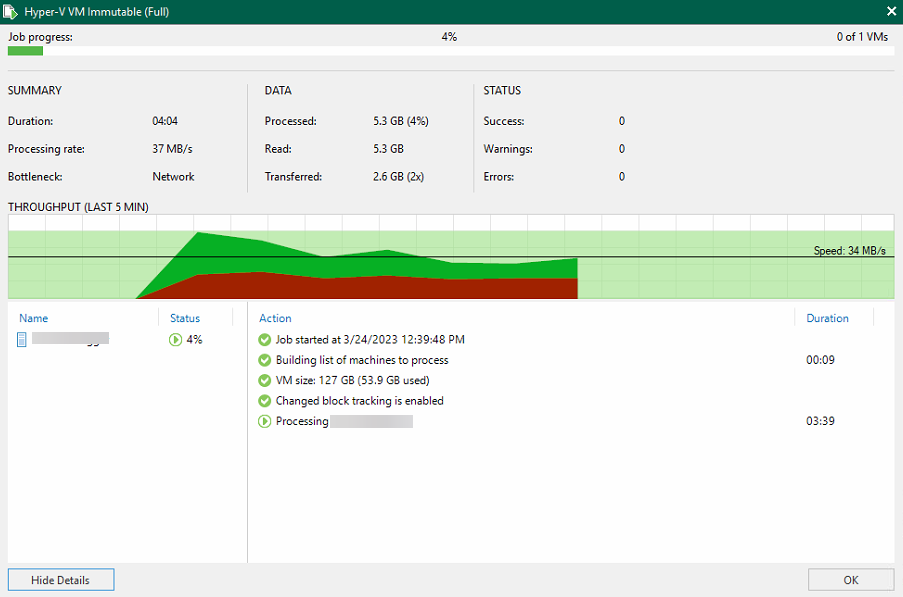
Job başarıyla tamamlandı.
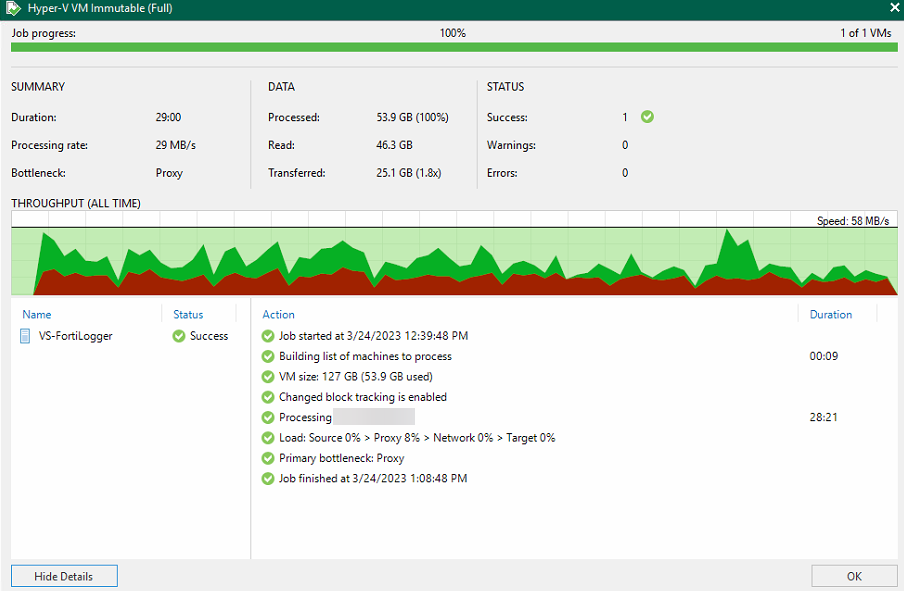
Makineye geri dönüp, veeam klasörüne bakıldığında; backupın başarı bir şekilde alındığı görülecektir.