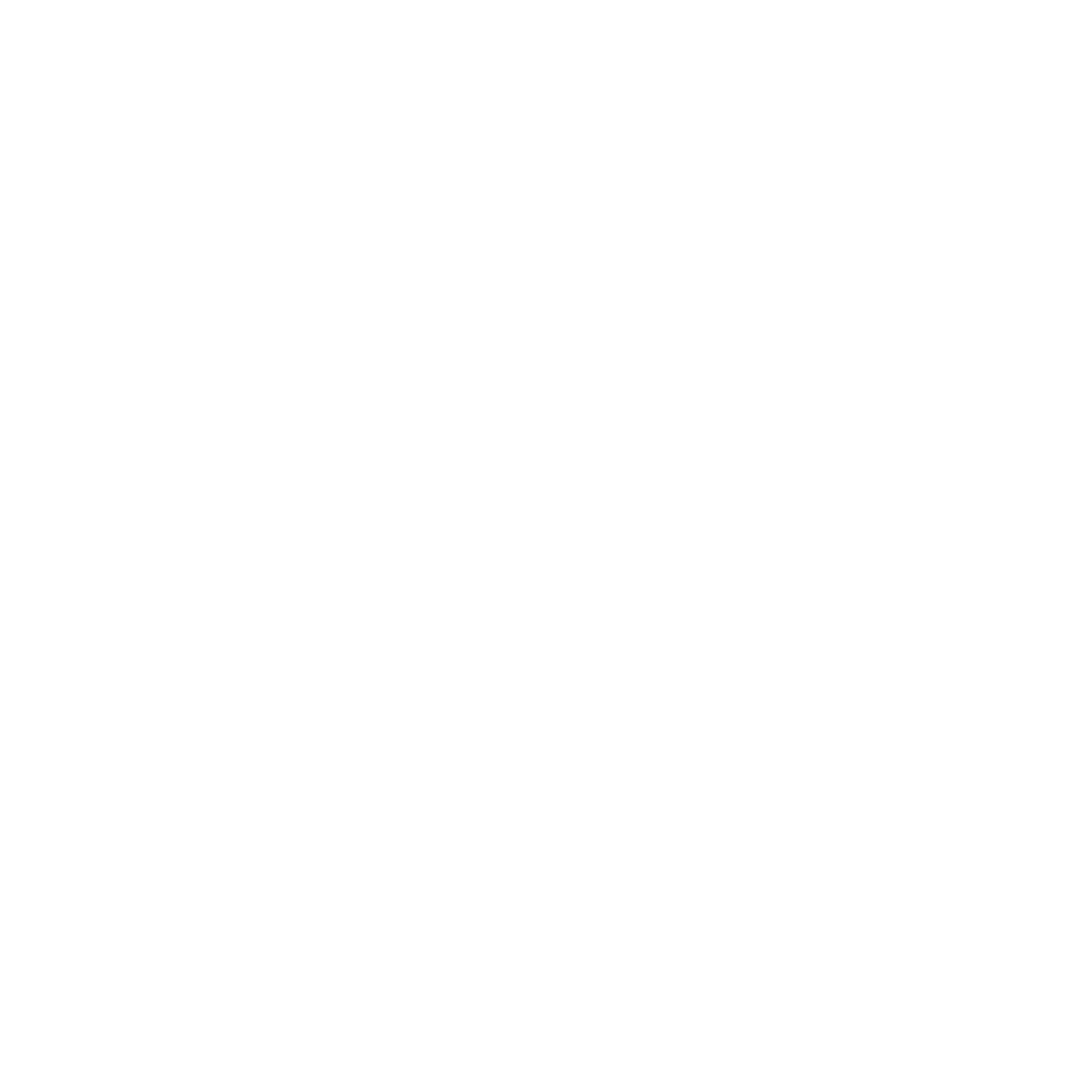Merhaba, bu paylaşımda Office 365’in e-Discovery özelliğini kısaca anlatıp, uygulamalı olarak göstereceğim.
Office 365 E-Discovery adından da anlaşılacağı üzere bir keşif aracıdır. Bu araç sayesinde yetkili bir kullanıcı ile; istediğiniz kullanıcının tüm içeriklerini hem arayıp hem de dışarı aktabilirsiniz.
Office365 kullanan şirketlerde en çok talep edilen işlemlerden biri mailbox’ın dışarı aktarılıp yedeklenmesidir. Mailboxu çıkarılacak kullanıcının bilgisayarına erişiminiz yok veya mailbox’ı bir terslik oldu ve çıkaramadıysanız endişelenmeyin. Office 365 portalında imdadımıza Office 365 e-Discovery yetişiyor.
Kapsam Alanı
Office 365 e-Discovery aracı sayesinde istediğimiz kullanıcının;
– E-Posta içeriği ve tüm mailboxu
– Paylaşılan posta kutusu içerikleri
– SharePoint üzerinde kullandığı dosyaları
– OneDrive üzerindeki arşivleri
– Skype görüşme kayıtları
– Teams uygulamasındaki tüm işlem izleri
Kullanım Örneği
Office 365 e-Discovery aracı sayesinde istediğimiz kullanıcının mailboxunu dışarı .PST olarak çıkaracağız.
Öncelikle yetkili bir hesapla office portalına girelim.
Office 365 e-Discovery aracını kullanabilmek için yetkili kullanıcıya çeşitli rolleri atamamız gerekmektedir.
Admin Center üzerinde Roller>Rol atamaları kısmına giriyoruz.
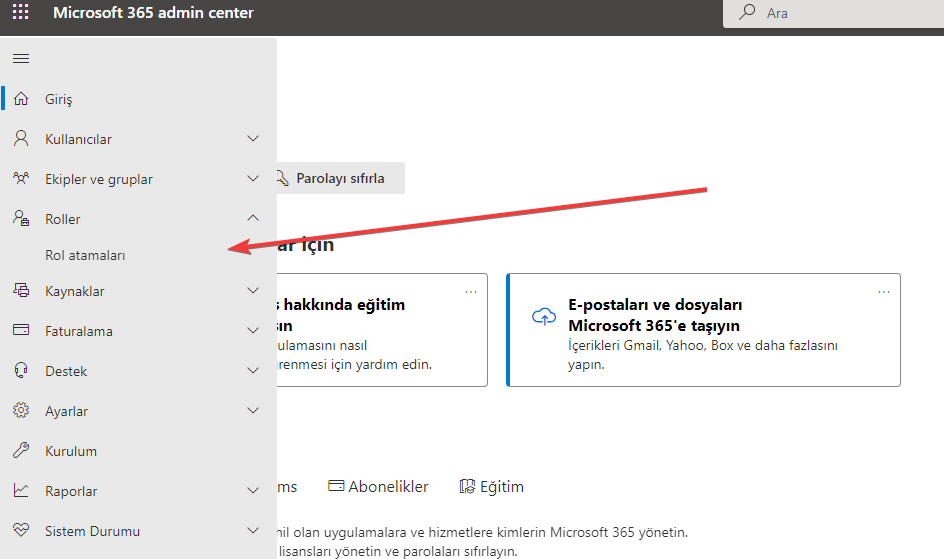
Rol atamaları kısmından Exchange kısmına tıklıyoruz.
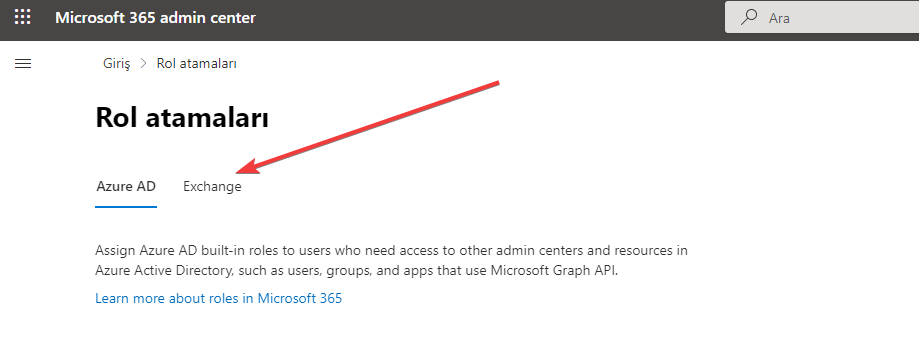
Burada karşımıza çeşitli roller çıkıyor. Bizim için önemli olan 3 rol var. Bunlar;
Compliance Management,
Discovery Management ,
Organization Management,
Yetkili kullanıcımıza bu 3 rol için yetki vereceğiz.
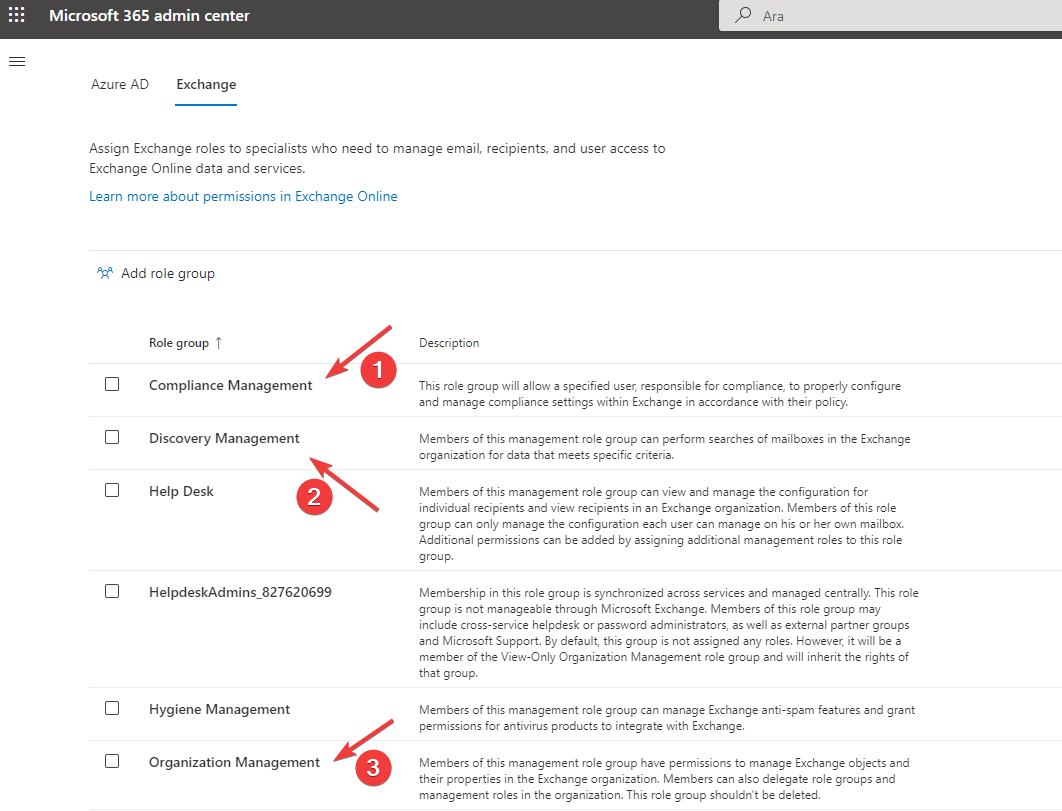
Compliance Management‘in üzerine tıklıyoruz, sonrasında assigned kısmından admin kullanıcımızı seçip, rol için yetkiyi veriyoruz.
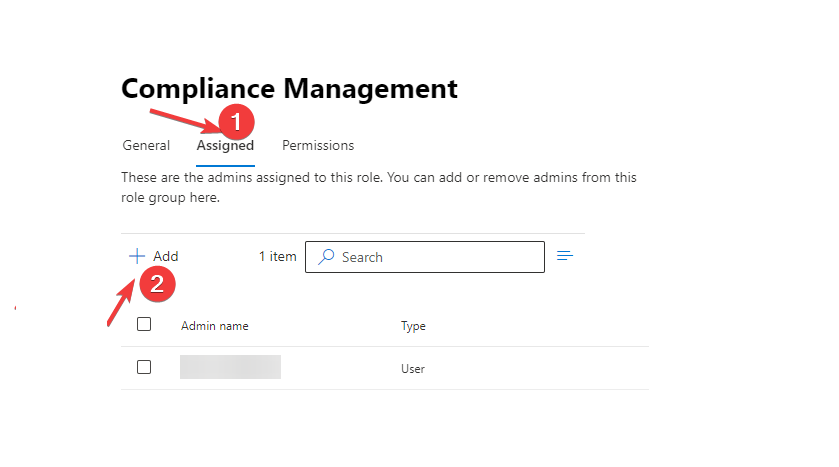
Sonrasında Permissionssekmesinden Mailbox Import Export features’ını ekliyoruz.
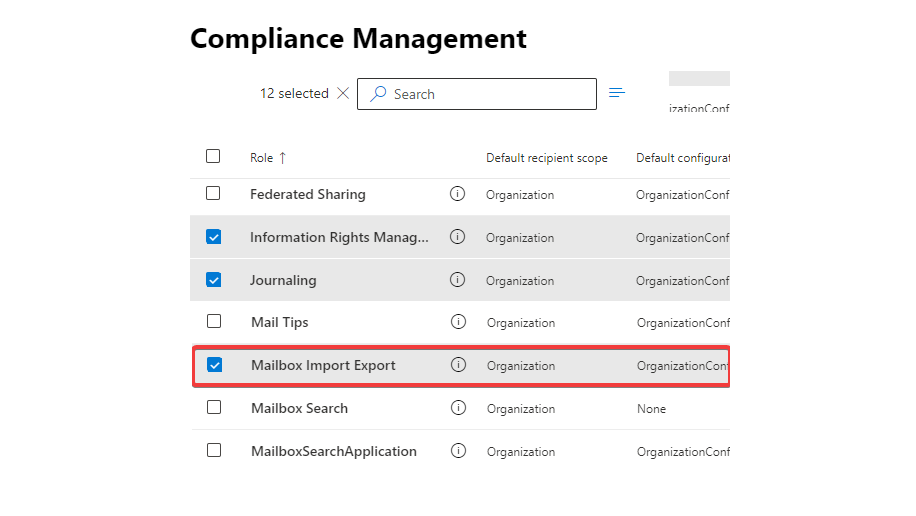
Bu işlemlerin aynısını Discovery Management ve Organization Management içinde yapıyoruz.
Yetkili kullanıcımıza rol atamasını yapıyoruz, sonrasında Permissions sekmesinden Mailbox Import Export features’ını ekliyoruz.
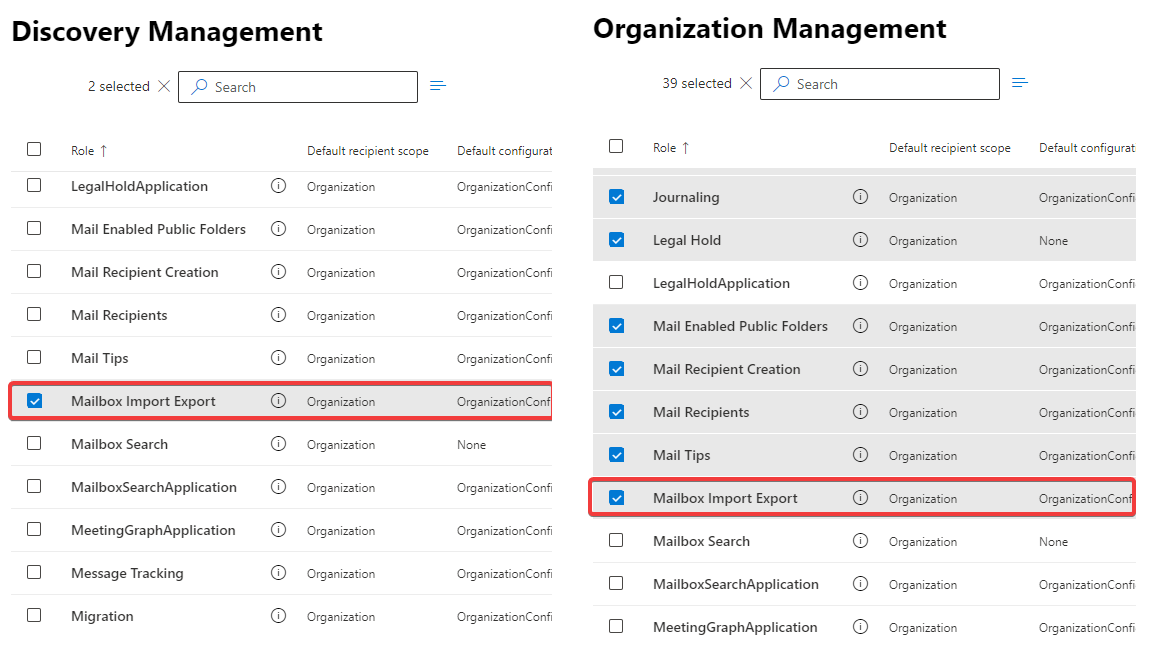
Roller kısmında işimiz bitti, sıra İzinler kısmında. Admin Center’da sol altta ki Uyuyumluluk bölümüne gidiyoruz.
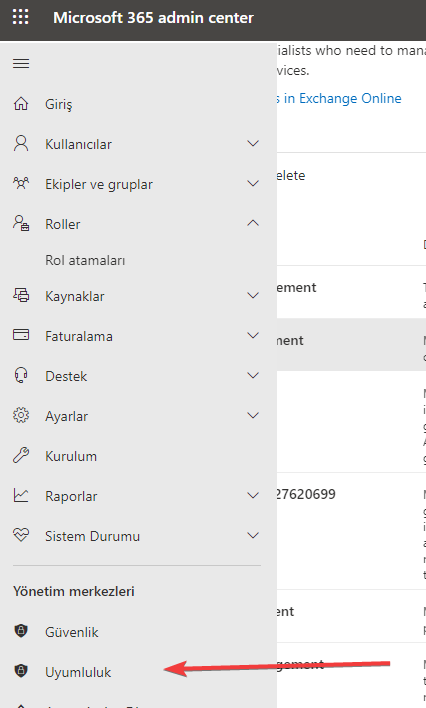
Uyumluluk bölümünde sol tarafta ki İzinler sekmesine tıklıyoruz.
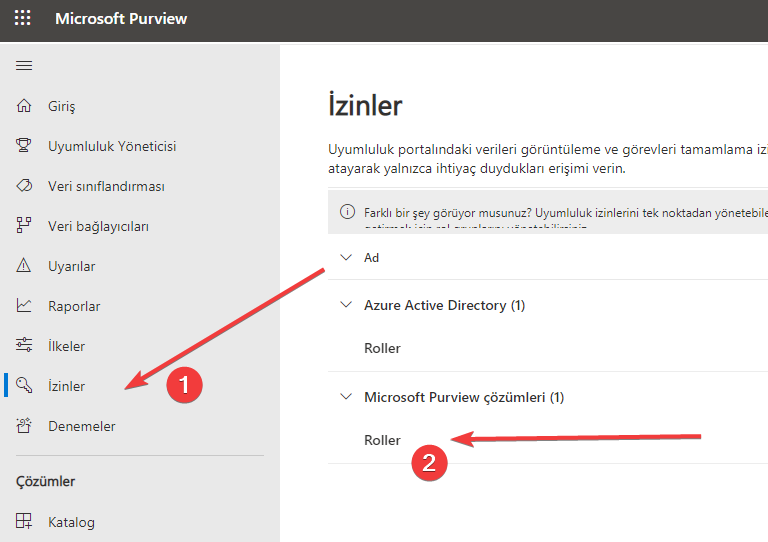
İzinler kısmında Yetkili Kullanıcımıza 3 adet İzin için yöneticilik ataması yapacağız. Bunlar;
Organization Management,
eDiscovery Manager,
Compliance Administrator,
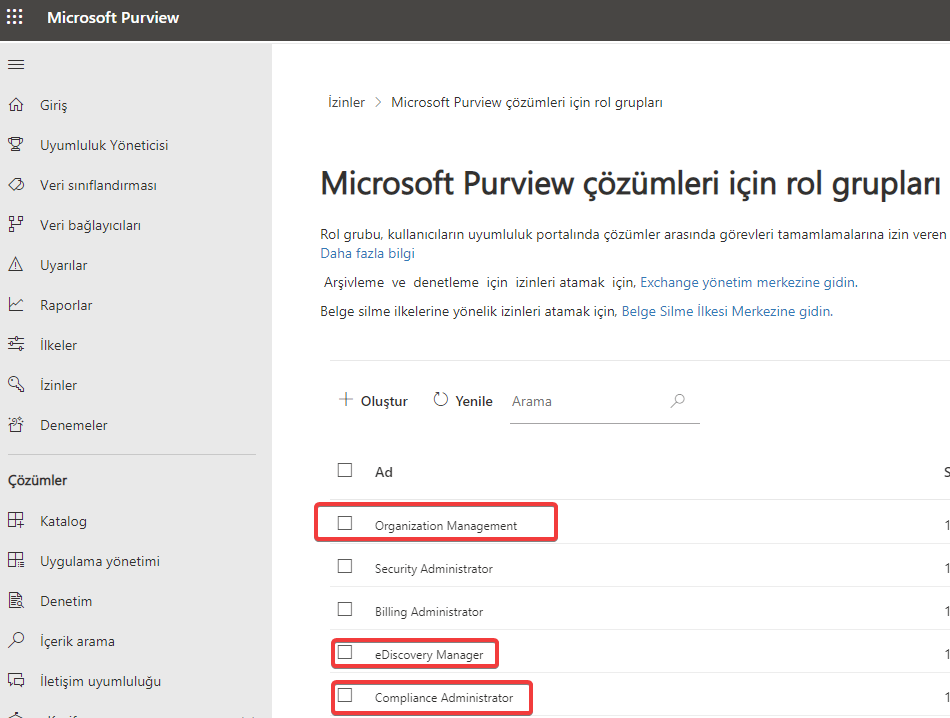
Kırmızı kutuda gösterdiğim 3 izine de tek tek girip Rol Grubunu Düzenle>Üyeleri Seçin kısmından yetkili kullanıcımızı Üst Yönetici olarak seçiyoruz.
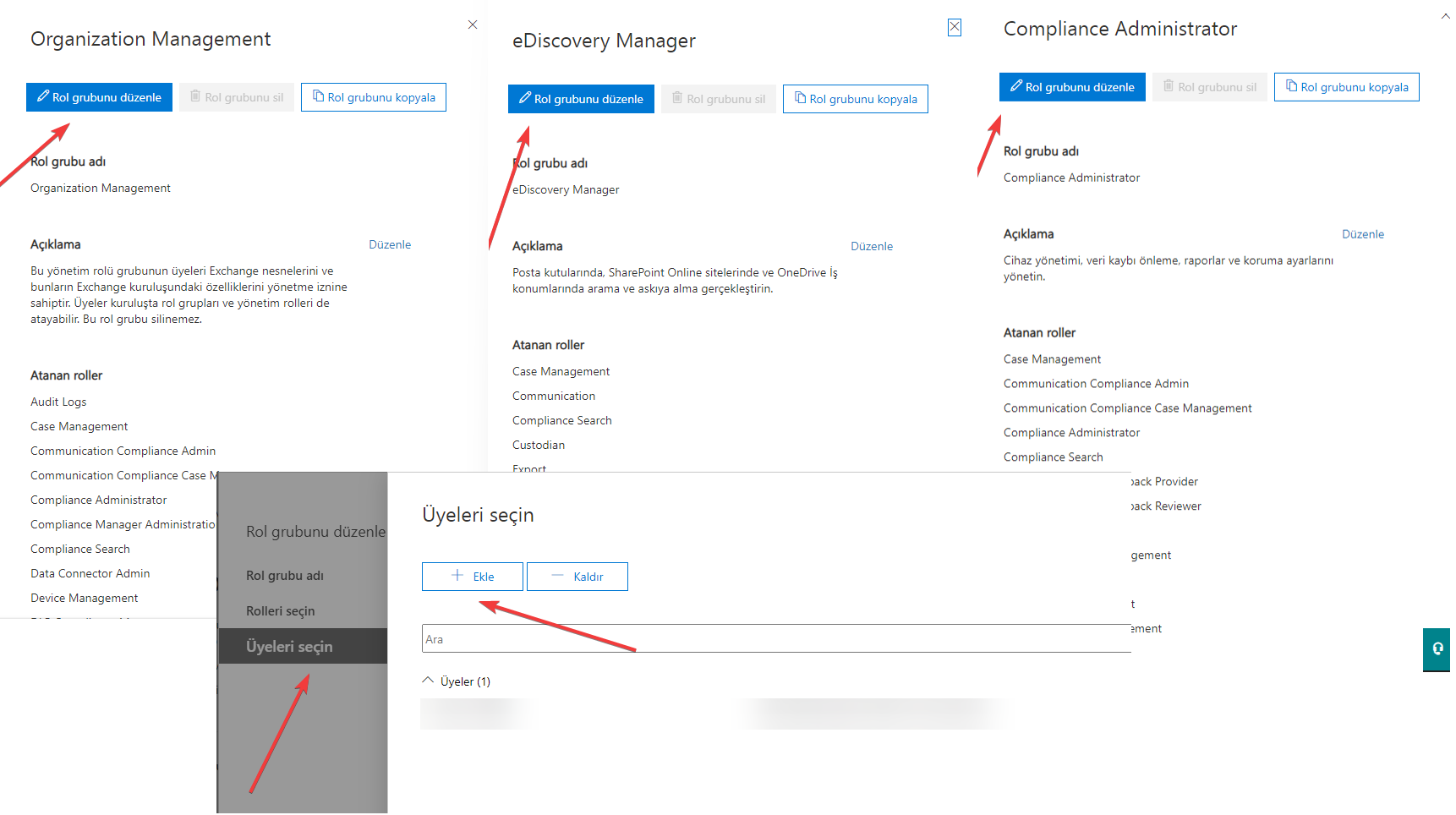
Artık roller ve izinler ile işimiz bitti. Sıra istediğimiz Mailbox’ı çıkarma işleminde. Yine Uyumlulukkısmında sol alttan eKeşif>Standart bölümüne gidiyoruz.
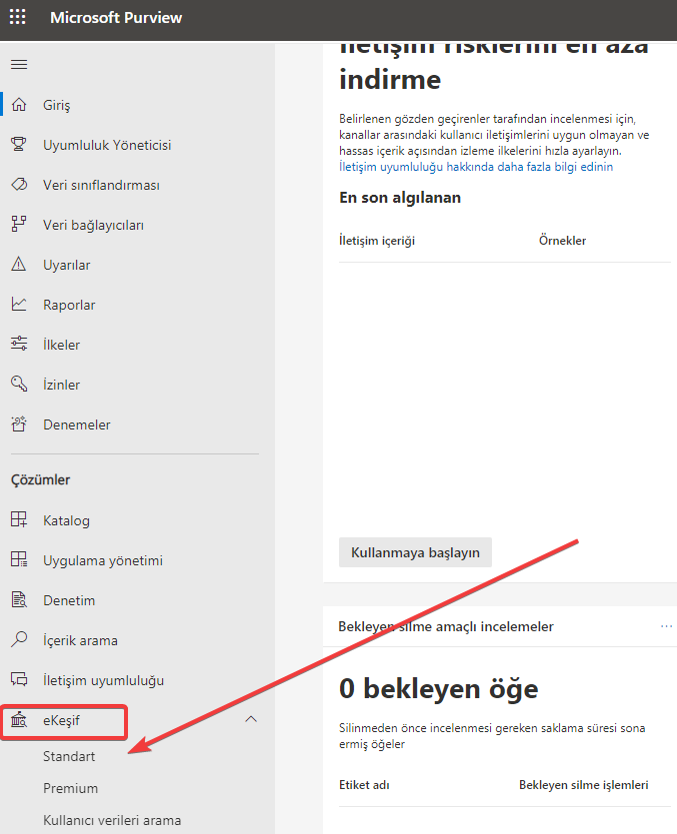
eKeşif>Standart bölümüne geldiğimizde önümüze çıkan Dava Dosyası Oluştur seçeneğine tıklıyoruz.
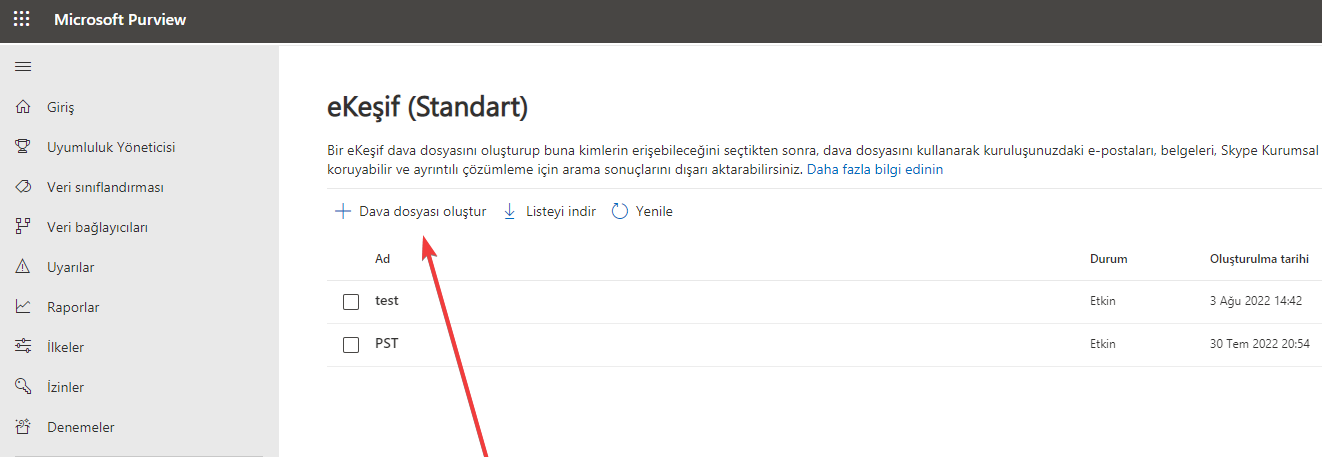
Dava dosyası adını girip, dosyamızı oluşturduktan sonra içine giriyoruz.
Giriş, Aramalar, Askıya Alma, Dışarı aktarmalar ve Ayarlar sekmeleri karşımıza çıkıyor.
Burada Aramalarsekmesine tıklıyoruz.
Sonrasında Yeni Arama‘ya tıklıyoruz.
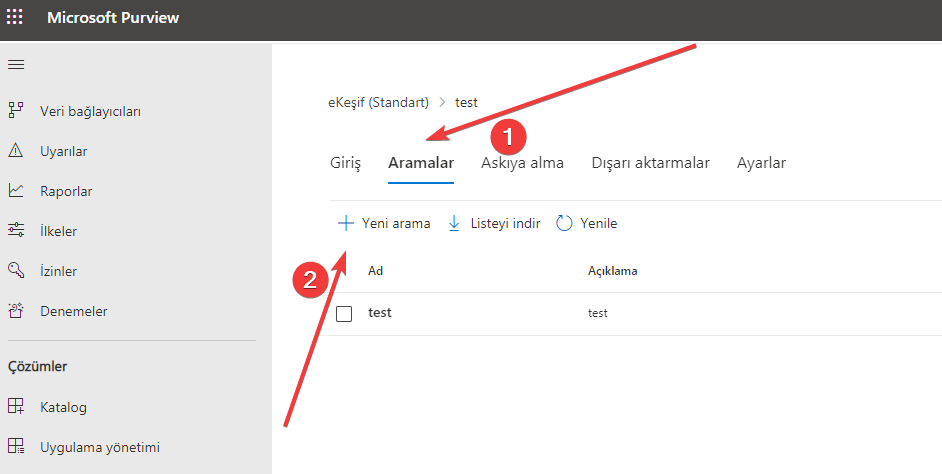
Önümüze çıkan ekranda arama yapabileceğimiz yerler gösterilmektedir.
Yalnızca tek bir kullanıcının mailbox’unu aramak istiyorsanız kırmızı kutu içerisine aldığım yerden kullanıcıyı bulup seçmeniz gerekmektedir.
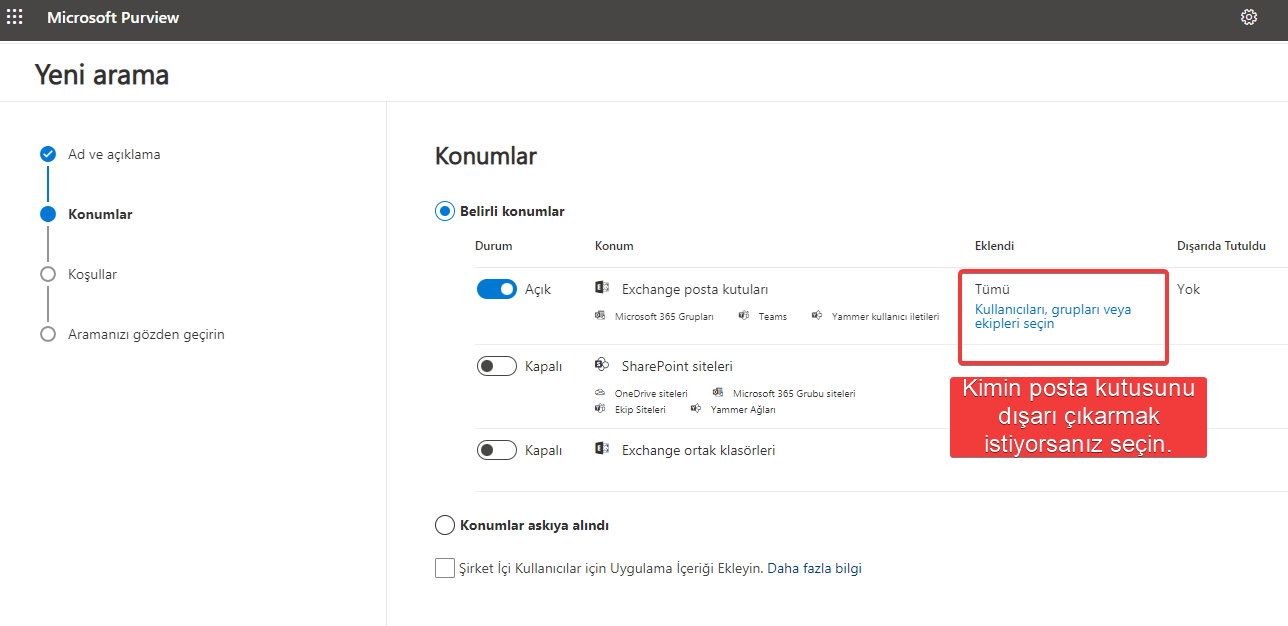
Aramamızı oluşturduktan sonra, işlem başlar ve arama işlemini yürütür. Sonrasında Aramalarsekmesinde aramamızı görebiliriz.
Oluşturdugumuz Arama’nın üzerine tıklayalım. Ardından Sonuçları Dışarı Aktar seçeneğine tıklayalım.
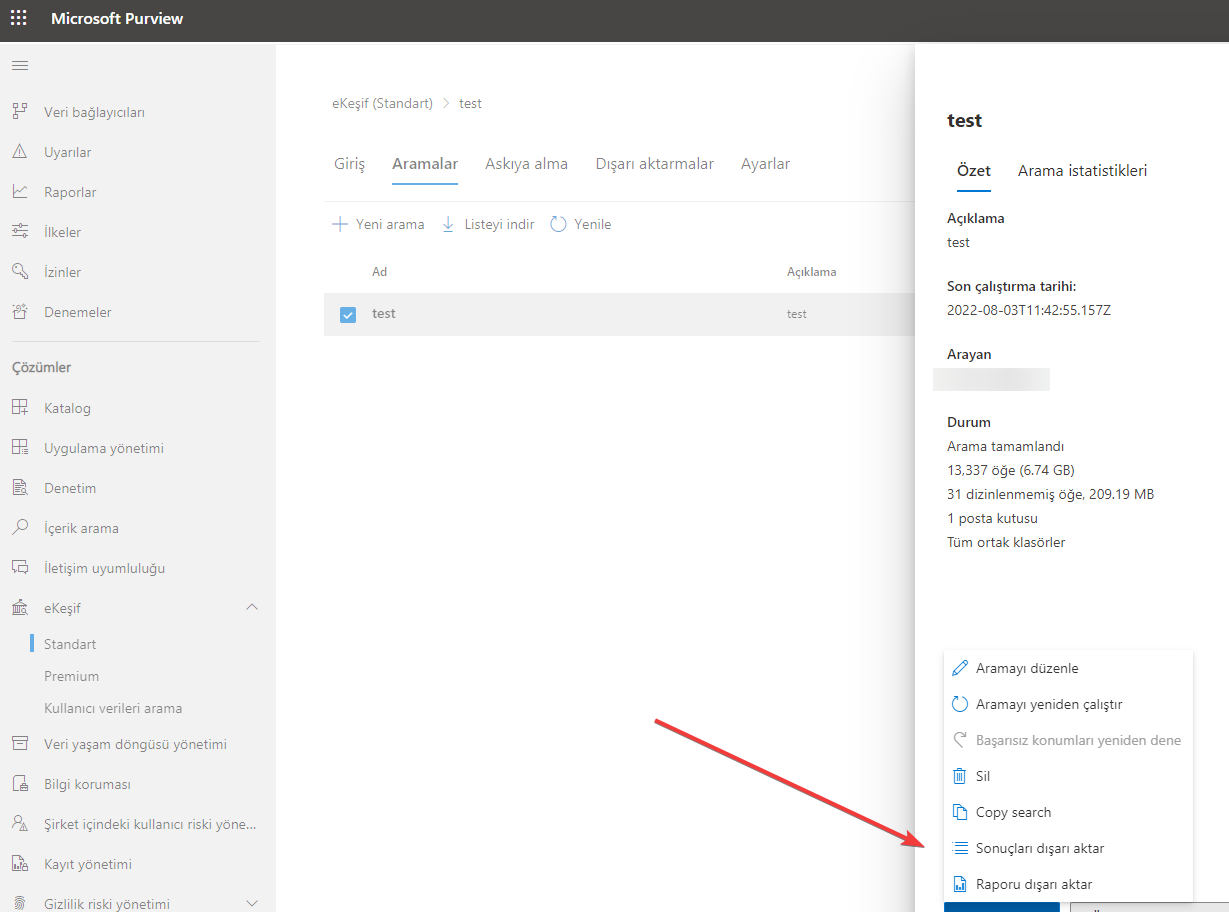
Sonuçları dışarı aktarırken dikkat etmemiz gereken yerleri kırmızı kutu içerisinde belirttim.
Tüm iletilerin tek bir .PST içinde çıkması bilgi bütünlüğü açısından önemlidir.
Yinelenen içeriğin .PST’ye dahil edilmemesi de büyük bir miktarda dosya boyutu tasarrufu sağlar.
Bu seçenekler işaretlendikten sonra Dışarı Aktar butonuna tıklayalım.
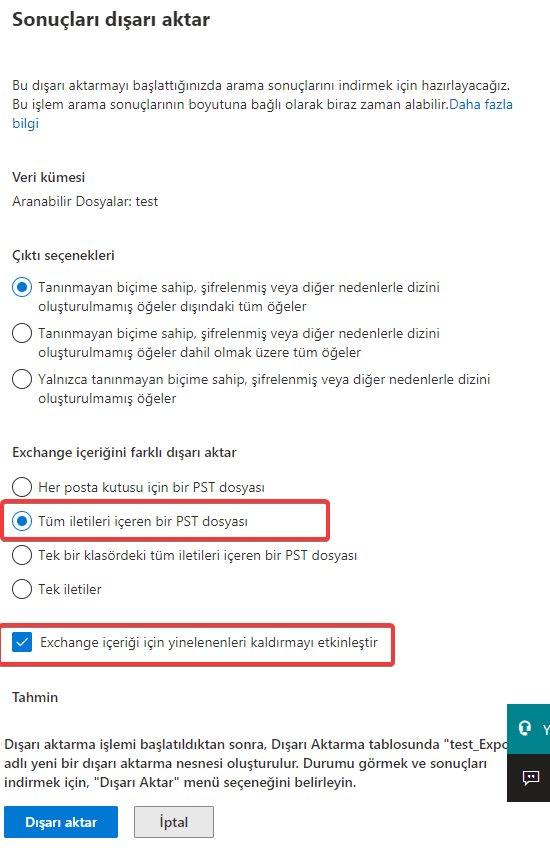
Aramamızı Dışarı Aktarma işlemi bittikten sonra, eKeşif>Standart bölümündeki Dışarı Aktarmalar sekmesine baktığımızda Aramamızın Dışarı Aktarıldığını görebiliriz.
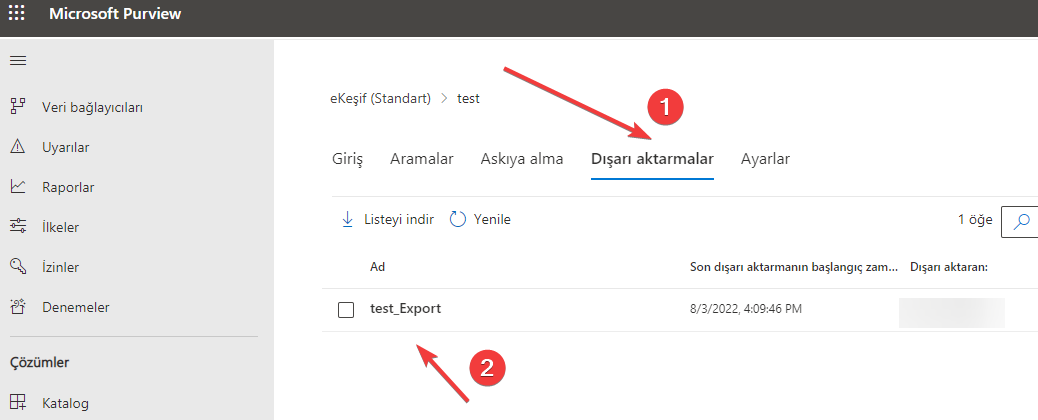
Dışarı Aktarılmış olan içeriğin üzerine tıkladığımızda Üst tarafta Sonuçları İndir seçeğini görürüz.
Kırmızı kutu içerisine aldığım kısım bizim dosyayı açmamız için gerekli anahtardır. Sonuçları indir’e tıklayalım.
BURADAKI EN ONEMLİ NOKTA BU İNDİRME İŞLEMİNİ YALNIZCA MICROSOFT EDGE ÜZERİNDEN İNDİRİP ÇALIŞTIRMANIZ GEREKMEKTEDİR.
Diğer tarayıcılarda çalışmamaktadır.
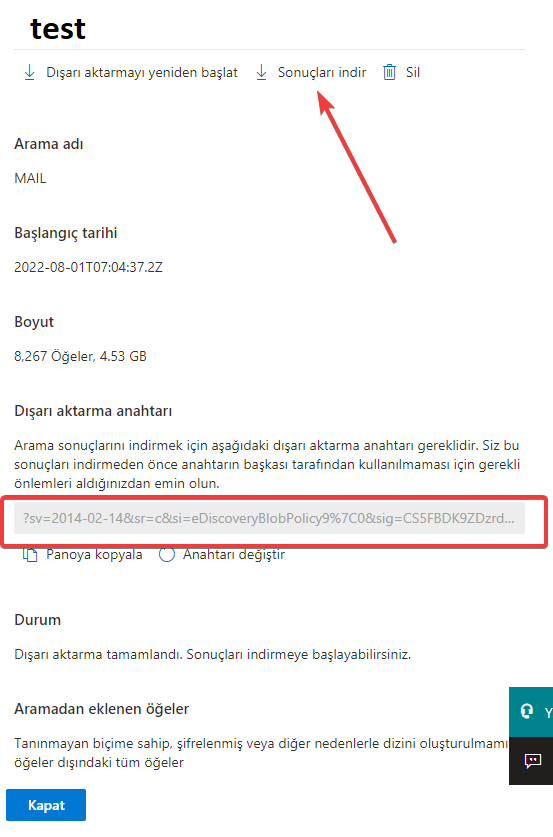
MICROSOFT EDGE tarayıcımızla Sonuçları İndir’e tıkladığımızda karşımıza böyle bir ekran gelecektir.
Önce Open’a tıklıyoruz. Sonrasında source kısmına bize verilen anahtarı girip, indirmek istediğimiz path’i gösteriyoruz.
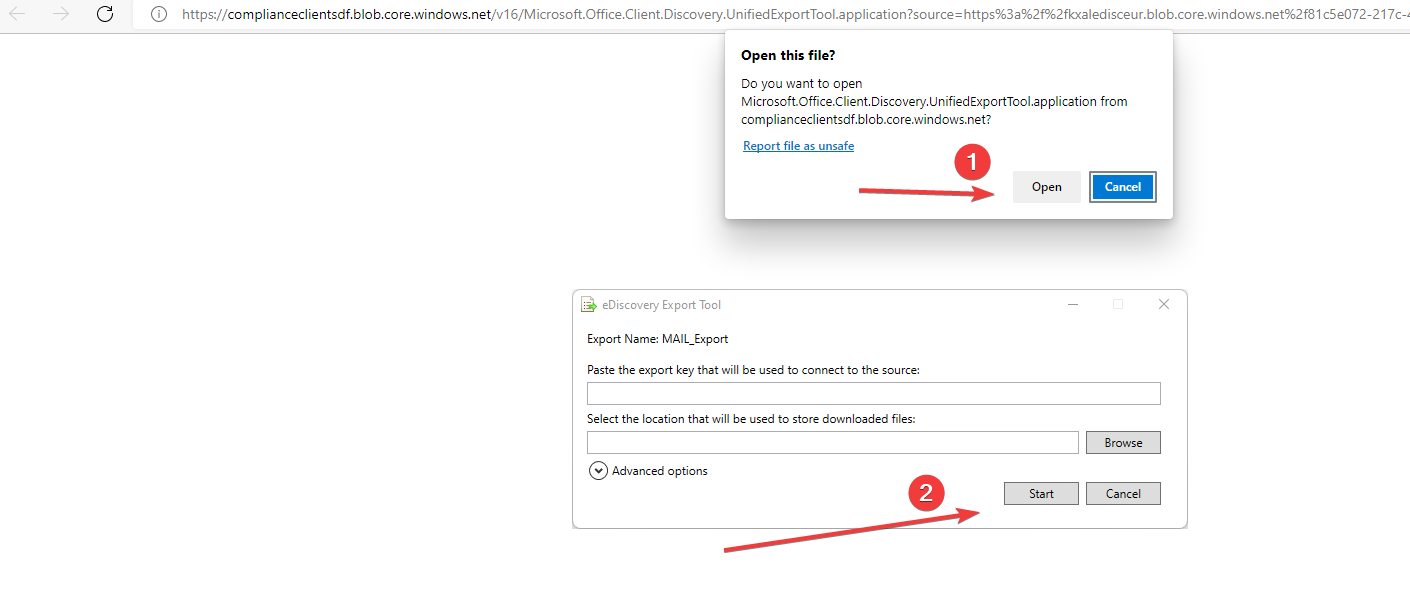
İndirme işlemi bittikten path’e baktığımızda, istediğimiz kullanıcının .PST’sini başarıyla indirilmiştir.
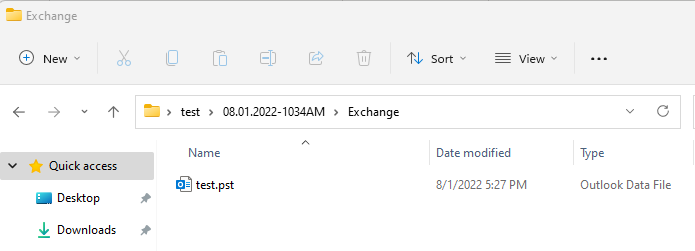
Bu yazıda elimden geldiğinde e-Discovery aracılığıyla Mailbox nasıl çıkarılır, onu anlatmaya çalıştım.
Daha detaylı bilgiye buradan ulaşabilirsiniz.