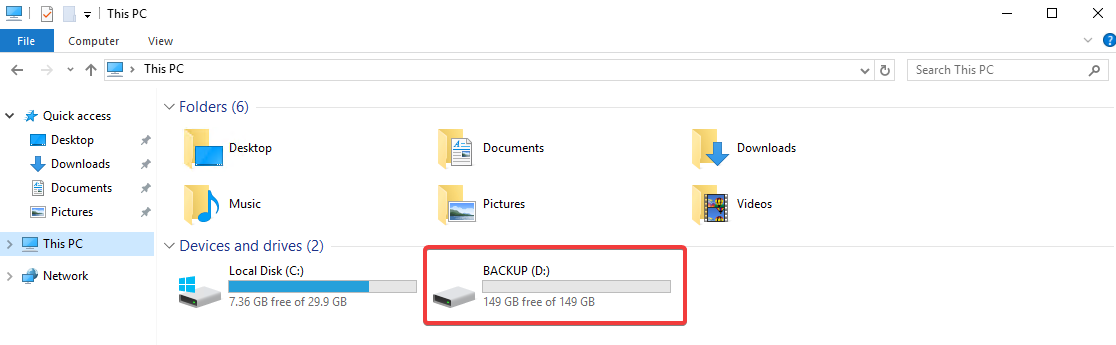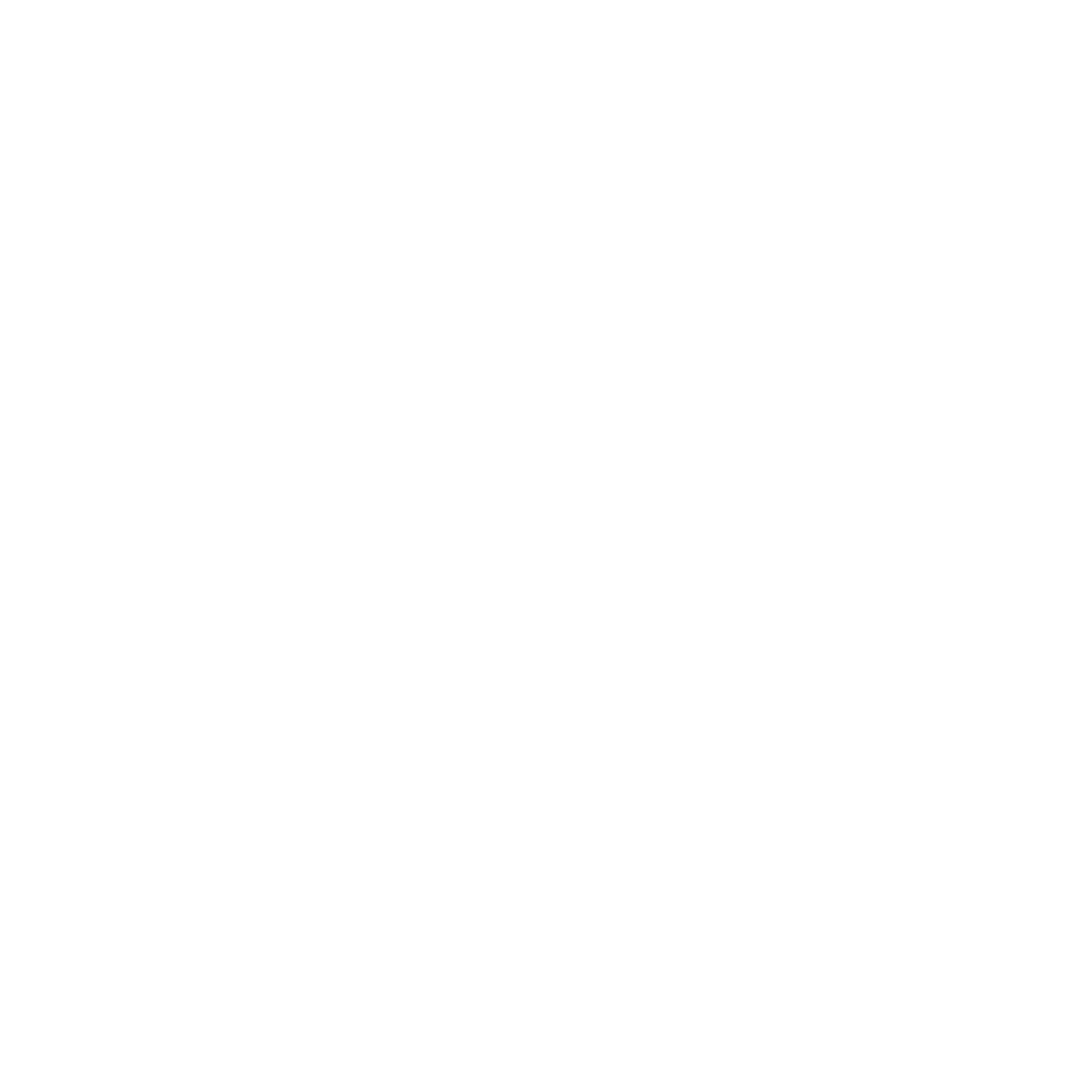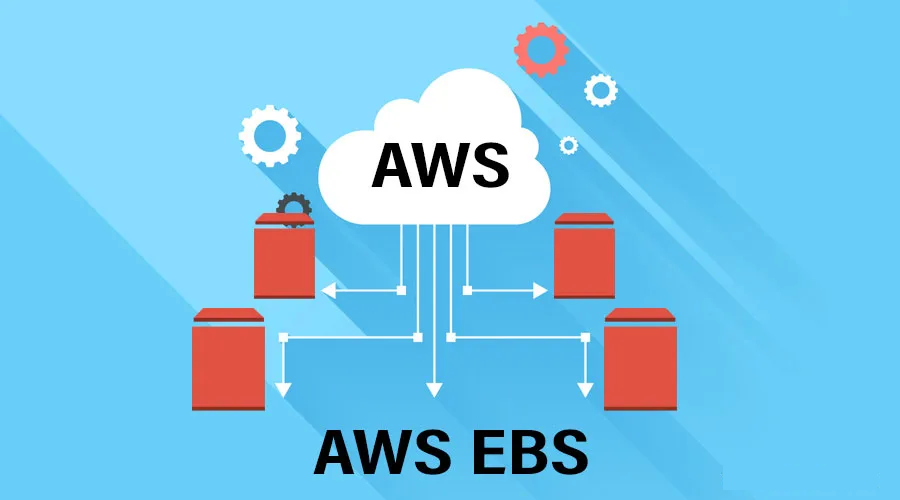AWS EC2(Elastic Cloud Compute) Nedir?
EC2 yani Elastic Cloud Compute kısaca AWS üzerinde sanal makine oluşturup, yönettiğimiz servisin adıdır.
EC2 bulut sunucusu ile AWS aboneleri, AWS bulutu içinde bir bilgisayar sunucusu talep edebilir ve sağlayabilir.
Amazon EC2’yi kullanmak, donanıma önceden yatırım yapma gereksiniminizi ortadan kaldırır, böylece uygulamaları daha hızlı geliştirip dağıtabilirsiniz.
Amazon EC2’yi ihtiyaç duyduğunuz kadar çok veya az sayıda sanal sunucu başlatmak, güvenlik ve ağ yapılandırmak ve depolamayı yönetmek için kullanabilirsiniz.
Amazon EC2, gereksinimlerdeki değişiklikleri veya popülerlikteki ani artışları karşılamak için ölçeği büyütmenizi veya azaltmanızı sağlayarak trafiği tahmin etme ihtiyacınızı azaltır.
AWS EBS(Elastic Block Storage) Nedir?
Amazon Elastic Block Store (Amazon EBS), AWS Cloud’da Amazon EC2 bulut sunucularıyla kullanım için kalıcı, blok düzeyinde depolama birimleri sağlar. Her bir Amazon EBS birimi, bileşen hatasından korunmak için kendi Erişilebilirlik Alanı içinde otomatik olarak çoğaltılarak yüksek kullanılabilirlik ve dayanıklılık sunar. Amazon EBS, web üzerindeki herhangi bir yerden, herhangi bir zamanda, herhangi bir miktarda veriyi depolamak ve almak için erişim sağlar. Amazon’un kendi küresel web siteleri ağını çalıştırmak için kullandığı yüksek oranda ölçeklenebilir, güvenilir, güvenli, hızlı ve ucuz altyapıya herkesin erişmesini sağlar. Hizmet, ölçeğin faydalarını en üst düzeye çıkarmayı ve bu faydaları müşterilere aktarmayı amaçlar.
Bu yazıda EC2’da çalışan bir sanal makineye, EBS servisiyle nasıl disk ekleneceği anlatılacaktır.
EC2 servisinde sol tarafta bulunan menüde, EBS’nin altındaki Volumes’a tıklayın.
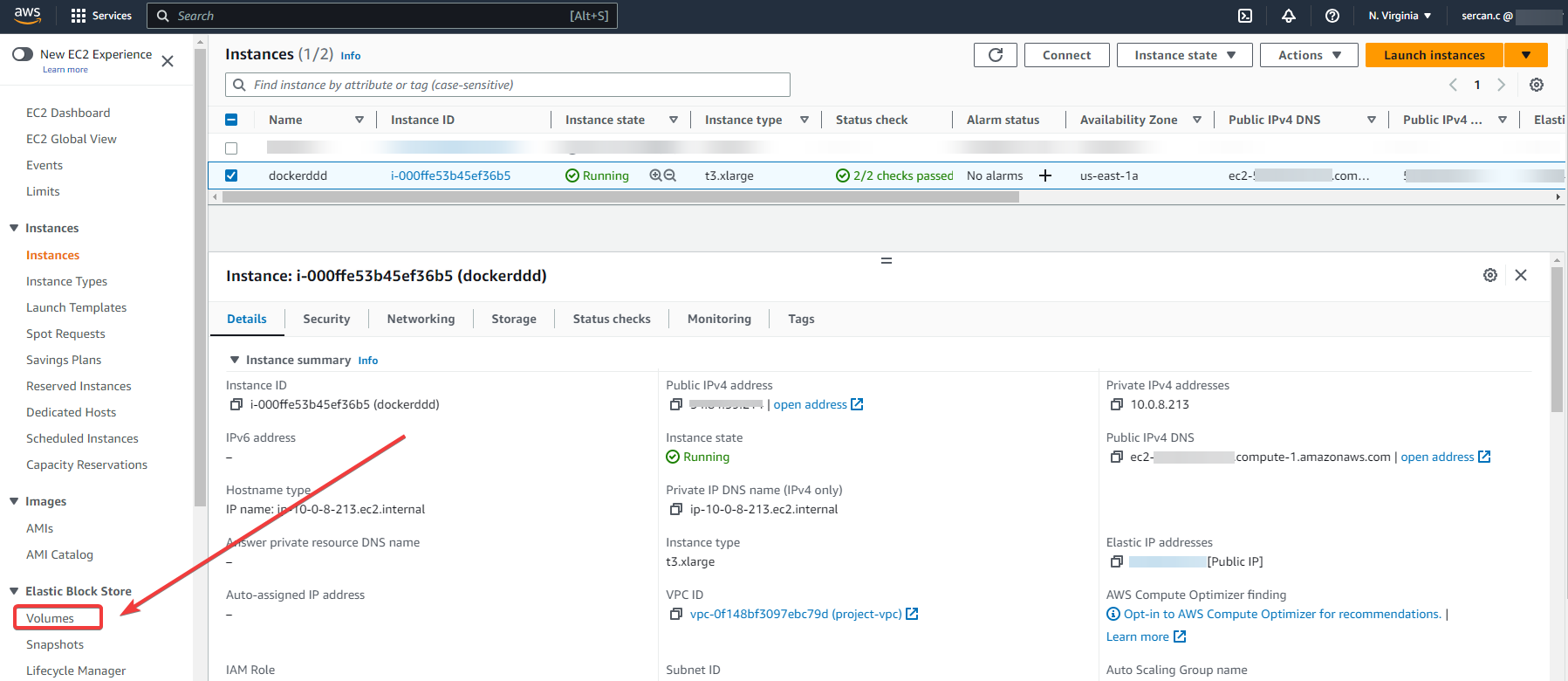
Yeni bir volume oluşturmak için Create Volume’a tıklayın.
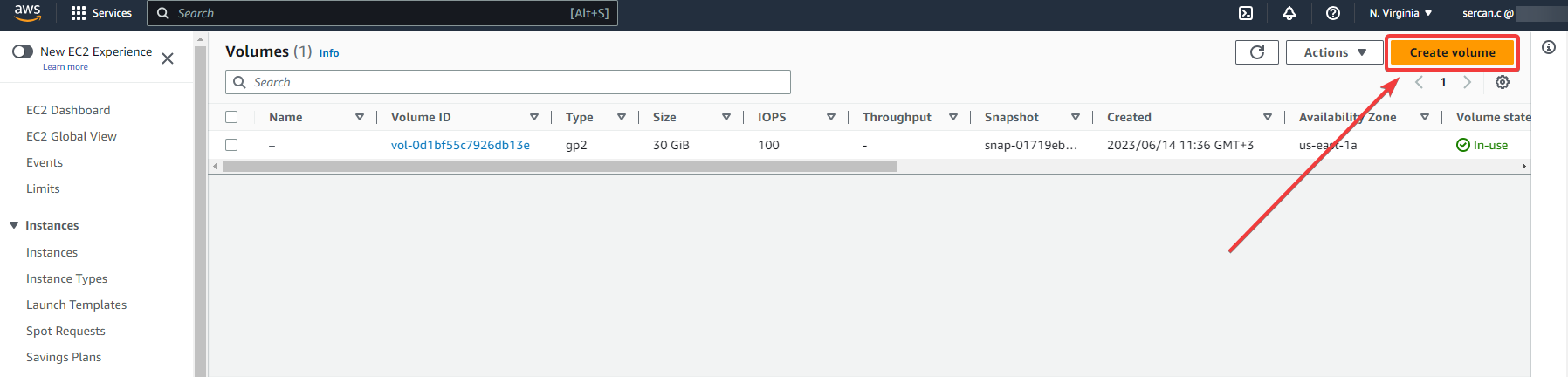
Volume tipi defaultta gp2 olarak geliyor fakat ben gp3 seçiyorum. Fiyat-Performans olarak en iyi volume tipi gp3’tür. Size yani boyutu da 150 GB olarak ayarladım.
Geri kalan ayarları defaultta bırakıp, Create Volume’a tıklayın.
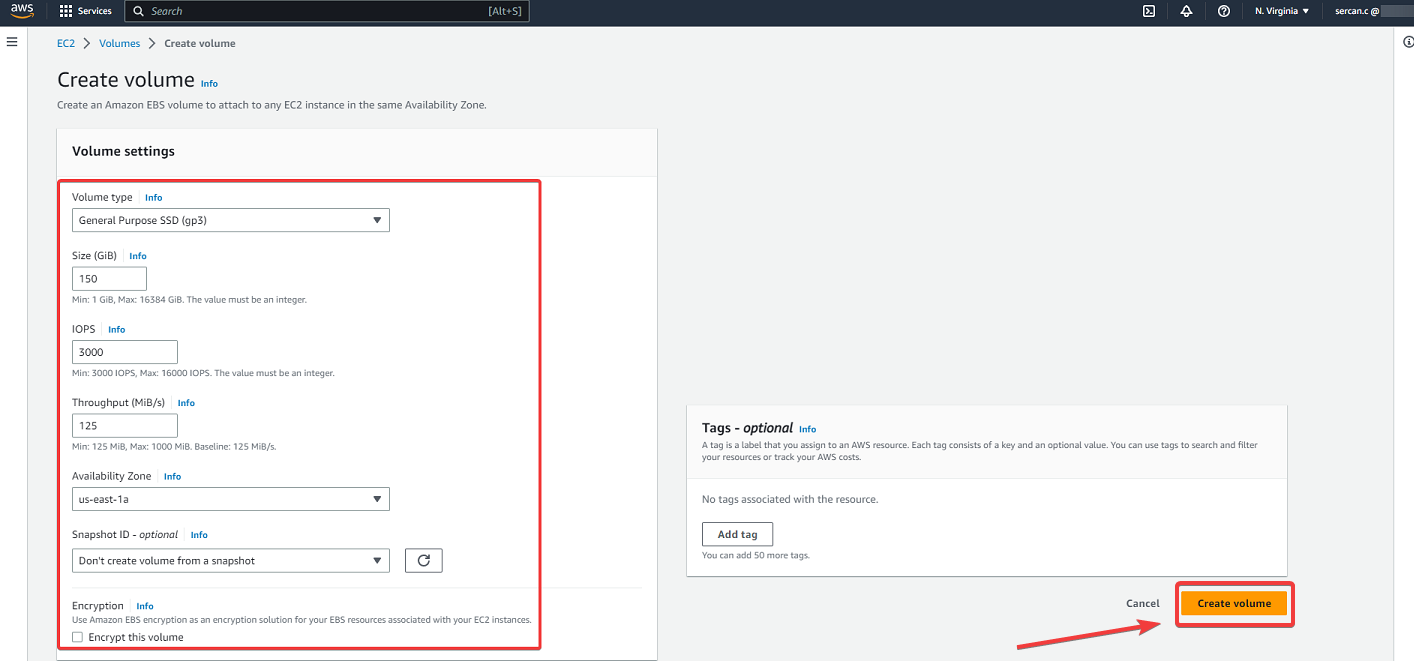
Diski oluşturmak biraz bekletecektir. Creating aşamasında attach edemeceğimiz için, available yazana kadar bekleyeceğiz.

Disk hazır olduğunda şu şekil gözükecektir.

Disk hazır konuma geldiğinde, Actions kısmından Attach Volume’a tıklayın.
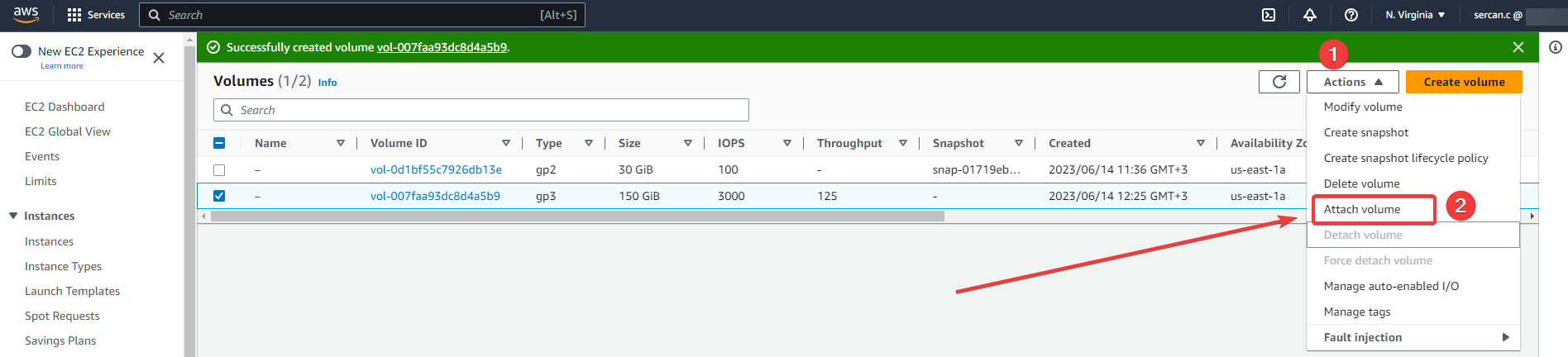
Attach etmek istediğiniz instance’ı seçin ve devam edin.
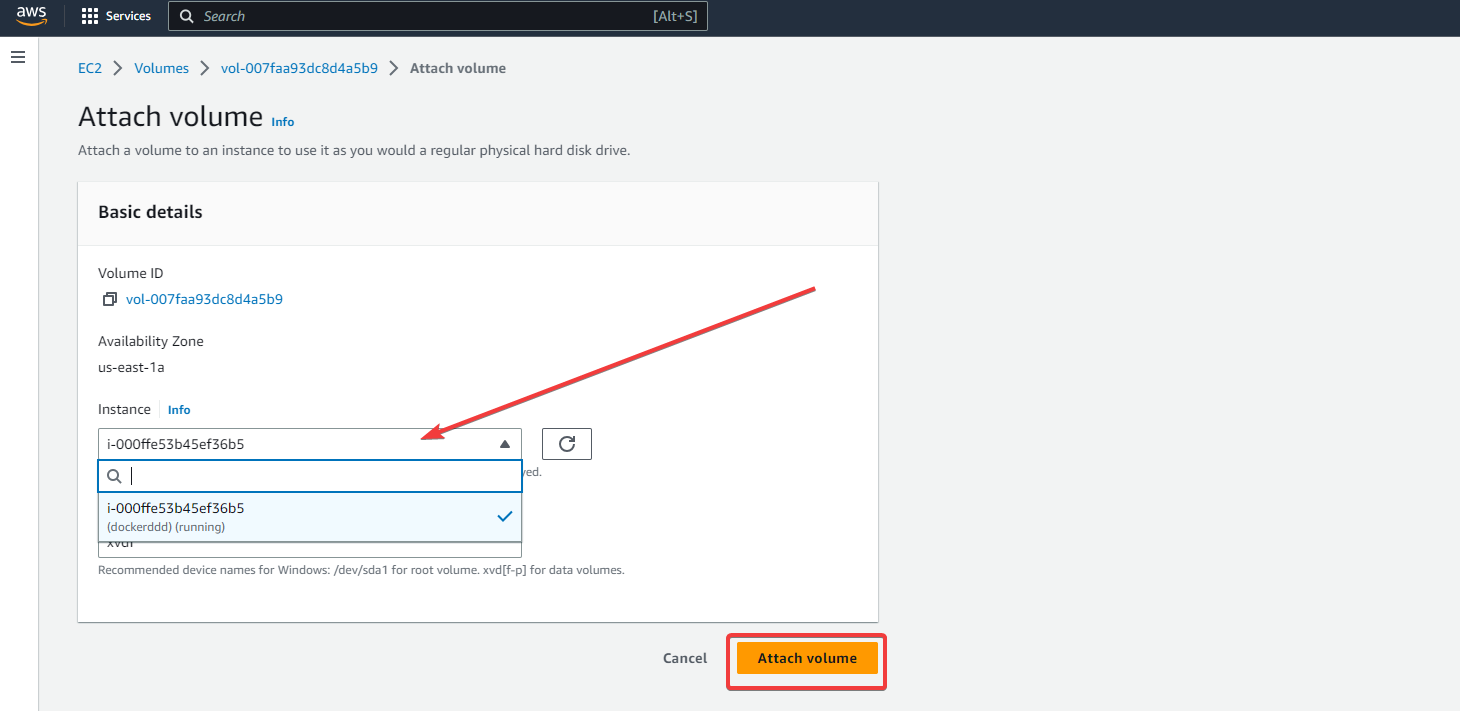
Sıra makineye diski bağlama aşamasında. Makinede Disk Management’ı açın.
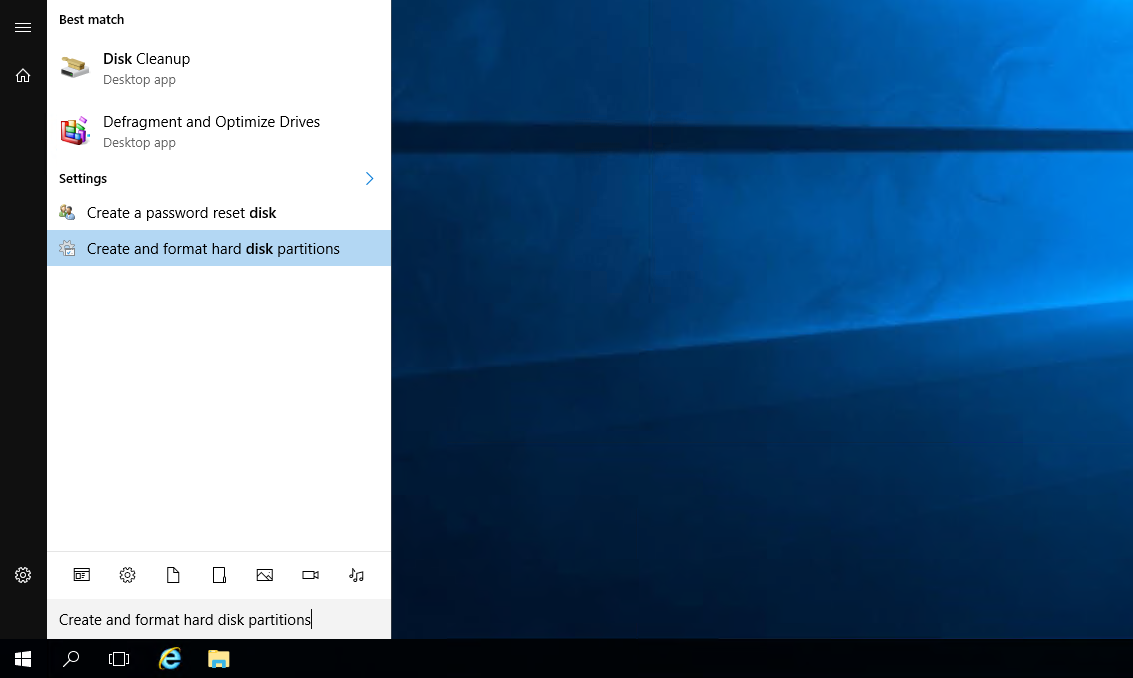
Attach edilen disk gözükmekte. Initialize Disk’e tıklayın.
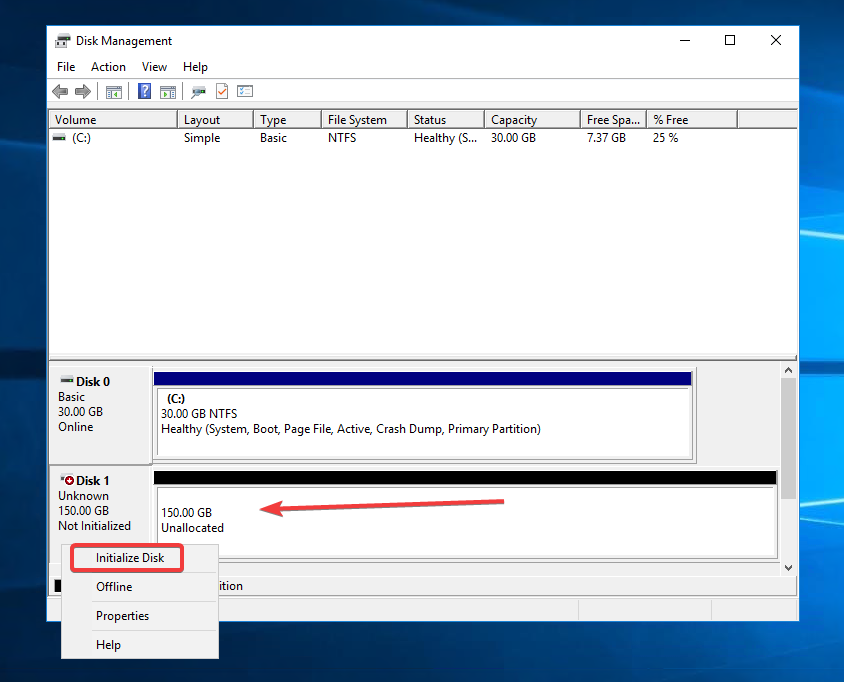
Disk tipini seçin. Ben MBR ile devam ediyorum.
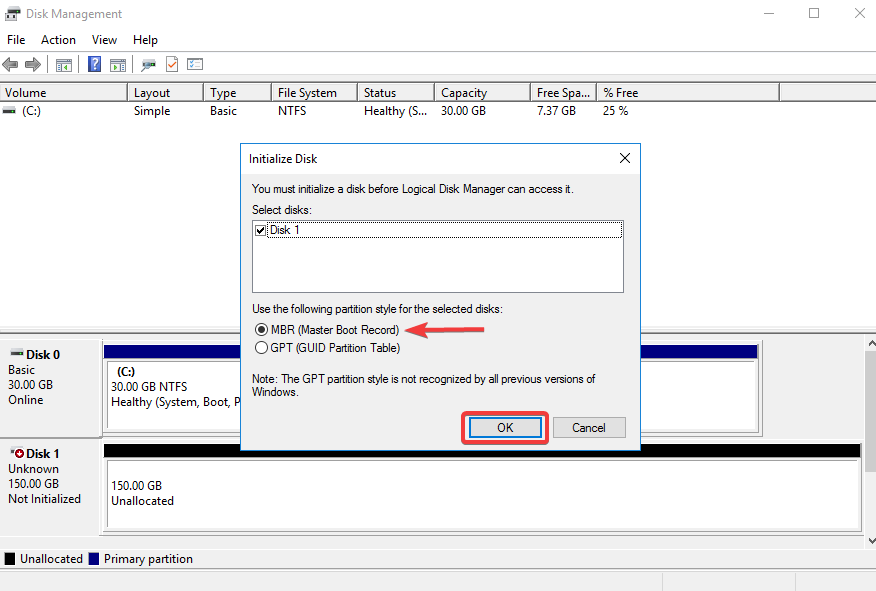
Volume biçimlendirildi. Sıra disk oluşturma aşamasında. New Simple Volume’a tıklayın.
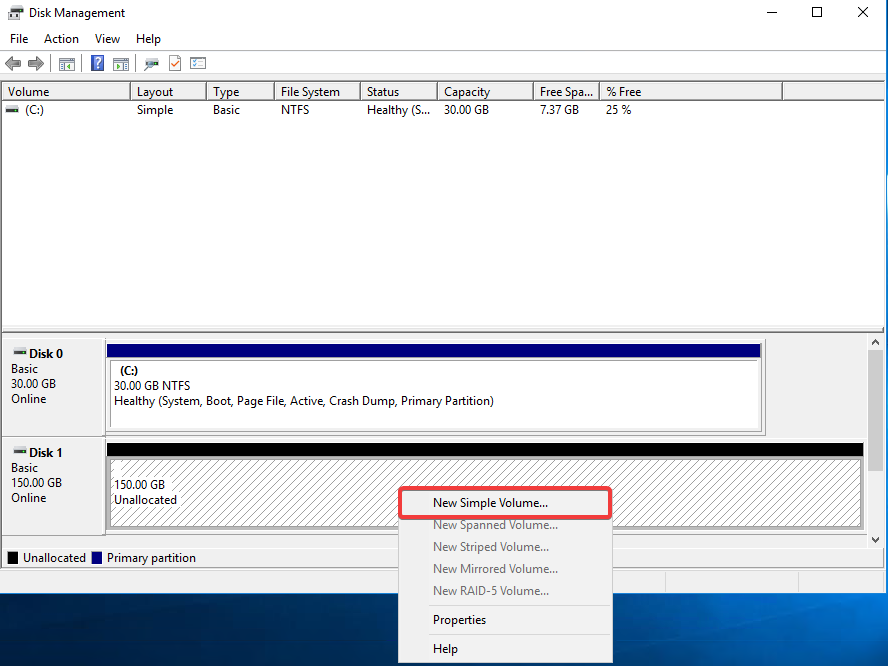
Bu aşamaları next next ile ilerleyebilirsiniz.
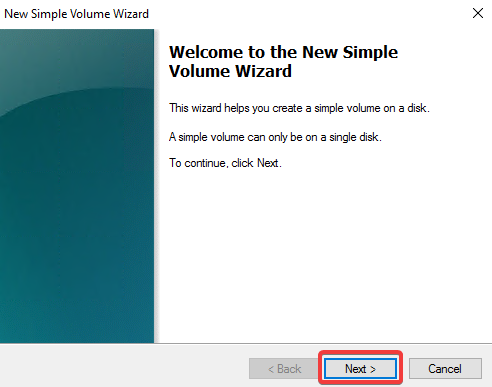
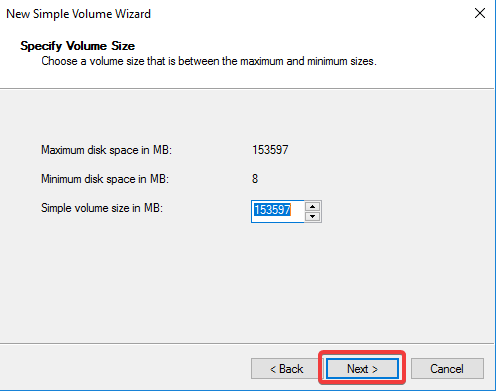
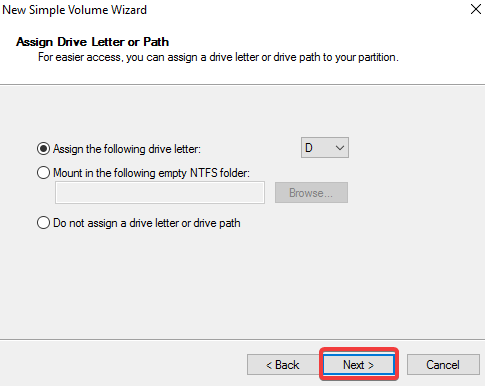
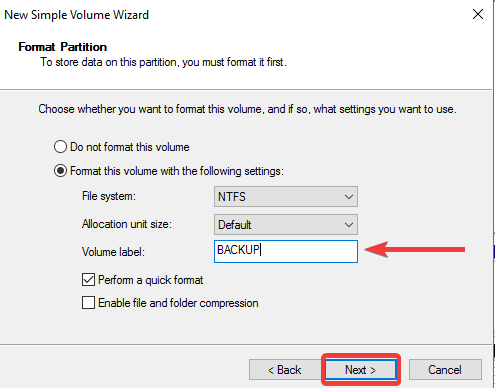
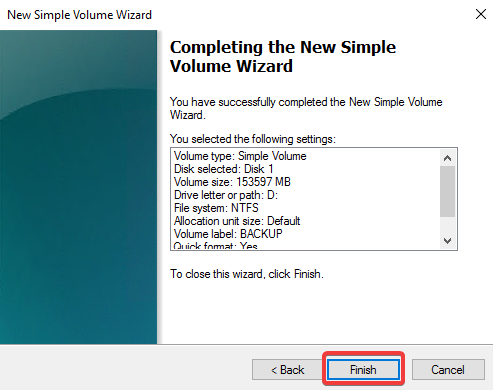
Disk oluşturuldu. Sunucudaki disk kısmına baktığımızda, disk başarıyla eklenmiştir.