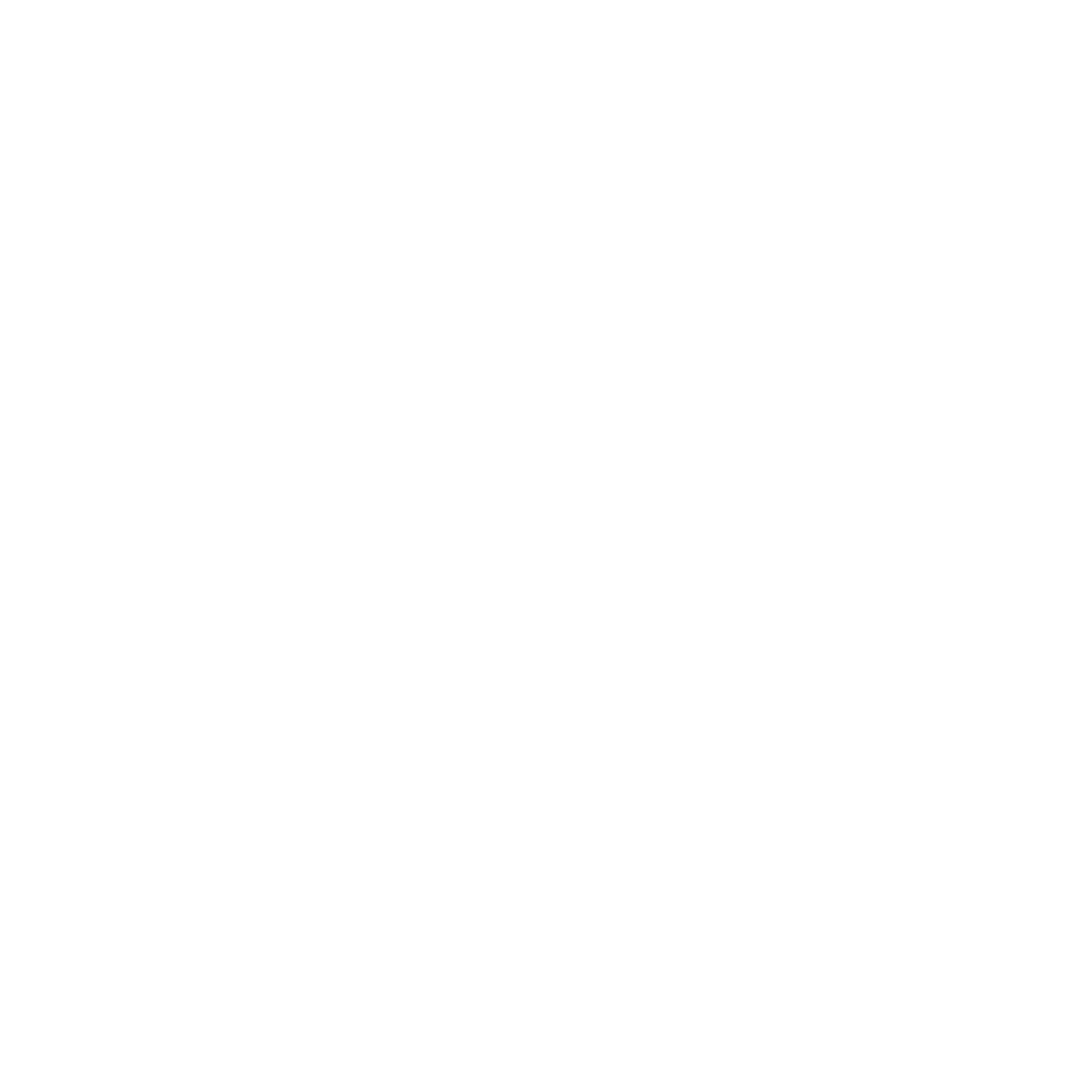Merhaba bu yazıda Active Directory’nin 2008’den Active Directory 2022’ye nasıl upgrade edileceğini göstereceğim.
Öncelikle yeni bir Windows Server 2022 kurun. Ardından Active Directory rolünü yükleyin.
Burada yapacağımız ilk işlem ortama 2022 bir Additional Domain Controller ekleyeceğiz.
Rolü yükledikten sonra configuration wizard’ı açtığınızda “Verification of replica failed. The specified domain {Domain-Name} is still using the File Replication Service (FRS) to replicate the SYSVOL share. FRS is depreciated.” hatasıyla karşılacaksınız.
FRS’den DFSR’a geçiş işleminin yapılması gerekmektedir.
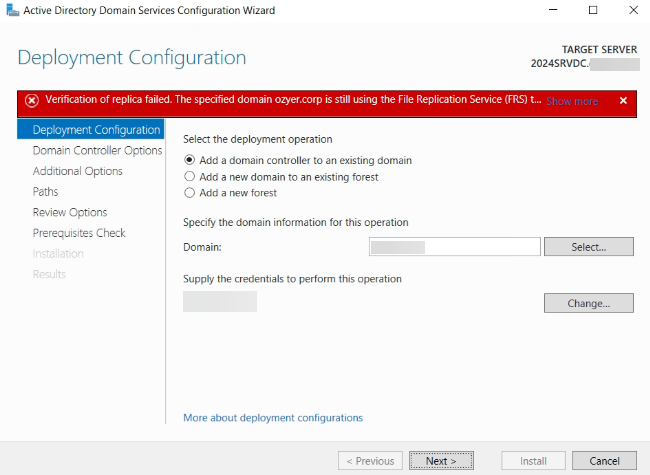
SYSVOL, oturum açma komut dosyalarını, grup ilkelerini ve AD ile ilgili diğer öğeleri tutmak için etki alanı denetleyicisi tarafından paylaşılan bir klasördür. Ağdaki tüm etki alanı denetleyicileri SYSVOL klasörünün içeriğini çoğaltacaktır. SYSVOL klasörünün varsayılan yolu %SystemRoot%\SYSVOL’dur
1) Etki alanı denetleyicisinde yani mevcut 2008 sunucuda Domain Admin olarak oturum açın.
2) PowerShell konsolunu yönetici olarak çalıştırın.
dfsrmig /getglobalstate
DFSR geçişinin başlatılmadığı görülmektedir.
Herhangi bir yapılandırma değişikliğine geçmeden önce geçiş aşamasına aşina olmalısınız.
Aşağıda dört göç aşamasına karşılık gelen dört bölüm bulunmaktadır.
1) State 0 – Start
2) State 1 – Prepared
3) State 2 – Redirected
4) State 3 – Eliminated
State 0 – Start
Bu durumu başlattığınızda FRS, SYSVOL klasörünü etki alanı denetleyicileri arasında çoğaltacaktır. Herhangi bir çakışmayı önlemek için geçiş işlemine başlamadan önce SYSVOL’un güncel bir kopyasının olması önemlidir.
State 1 – Prepared
Bu durumda FRS, SYSVOL klasörünü çoğaltmaya devam ederken DFSR, SYSVOL klasörünün bir kopyasını çoğaltacaktır. Varsayılan olarak %SystemRoot%\SYSVOL_DFSR konumunda bulunacaktır. Ancak bu SYSVOL, diğer etki alanı denetleyicisi hizmet isteklerine yanıt vermeyecektir.
State 2 – Redirected
Bu durumda, SYSVOL’un DFSR kopyası, SYSVOL hizmeti isteklerine yanıt vermeye başlar. FRS, kendi SYSVOL kopyasının çoğaltılmasına devam edecek ancak üretim SYSVOL çoğaltmasına dahil olmayacaktır
State 3 – Eliminated
Bu durumda DFS Çoğaltma, çoğaltmaya ve SYSVOL isteklerine hizmet vermeye devam edecektir. Windows, orijinal SYSVOL klasörü kullanıcılarını FRS çoğaltma yoluyla silecek ve FRS çoğaltmayı durduracaktır.
FRS’den DFSR’ye geçiş için Durum 1’den Durum 3’e gitmesi gerekir. Geçiş adımlarına daha detaylı bakalım.
FRS’ten DFRS’e geçiş işlemine başlayalım.
Geçiş ormanı işlev düzeyine devam etmek için Windows Server 2008 veya sonraki bir sürüme ayarlanmalıdır. Dolayısıyla, kuruluşunuz bunu henüz yapmamışsa ilk adım, domain functon level’ın güncelleştirilmesidir.
2008 sunucuda Active Directory Domains and Trust’ı açın. Sol taraftan Raise Domain Function Level‘a tıklayın.
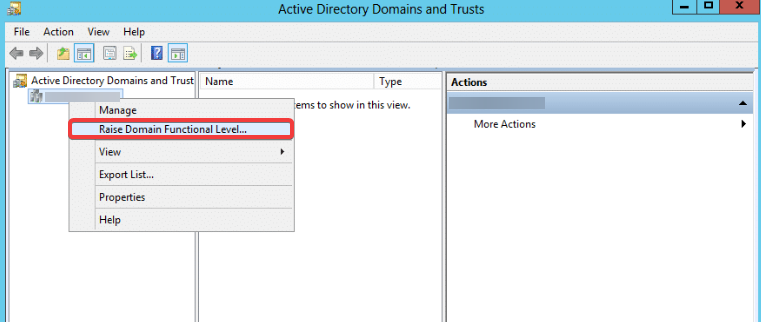
Gelen ekranda forest function level’ı Windows Server 2008 R2’ye yükseltin.
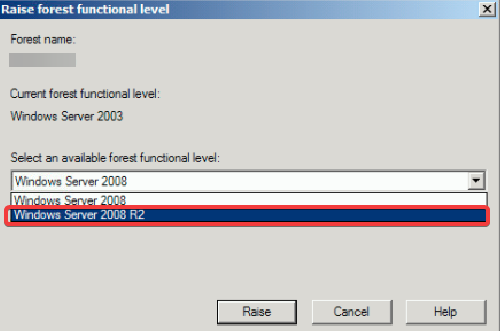
Domain Function Level’ı güncelleştirdikten sonra;
PowerShell konsolunu yönetici olarak çalıştırın.
State 1 – Prepared
dfsrmig /setglobalstate 1 yazın ve enter tuşuna basın.
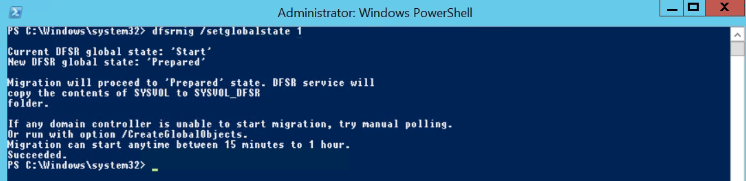
Tüm etki alanı denetleyicilerinin hazırlanmış duruma ulaştığını doğrulamak için dfsrmig /getmigrationstate yazın.

State 2 – Redirected
dfsrmig /setglobalstate 2 yazın ve enter tuşuna basın.

Windows klasörünün içinde SYSVOL_DFRS klasörü otomatik olarak oluşturulacaktır.
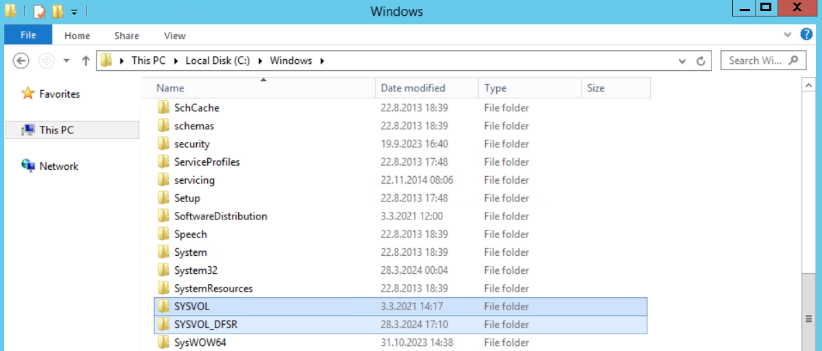
dfsrmig /getmigrationstate yazın. Görüldüğü üzere tam senkronize edilmemiş.
Yaklaşık olarak 5 dakika daha bekleyin.
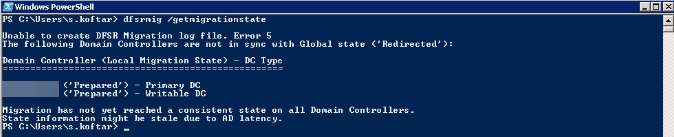
Tekrardan
dfsrmig /getmigrationstate yazın. Succeeded olarak gözükmektedir.

dfsrmig /setglobalstate 3 yazın ve enter tuşuna basın.
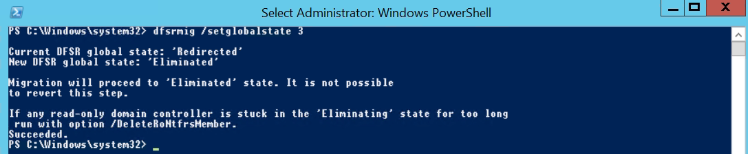
dfsrmig /getmigrationstate yazın ve enter tuşuna basın.
Eliminated olarak gözükmektedir.

Tekrardan Windows klasörüne baktığınızda SYSVOL klasörünün silindiğini göreceksiniz.
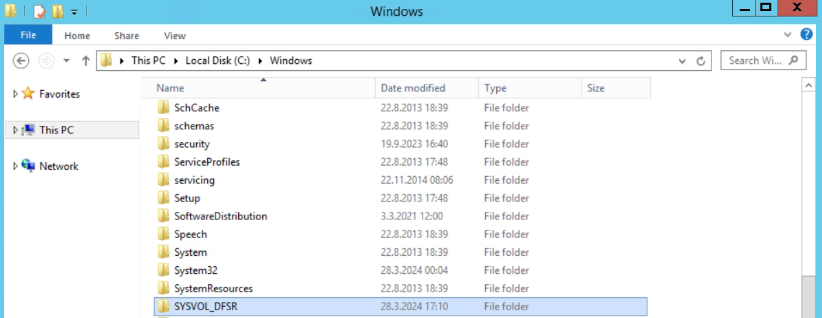
Her etki alanı denetleyicisinde FRS hizmetinin durdurulduğundan ve devre dışı bırakıldığından emin olun.
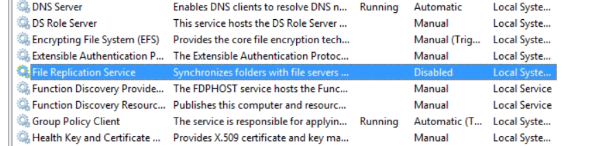
DFS’in çalıştığından emin olun.
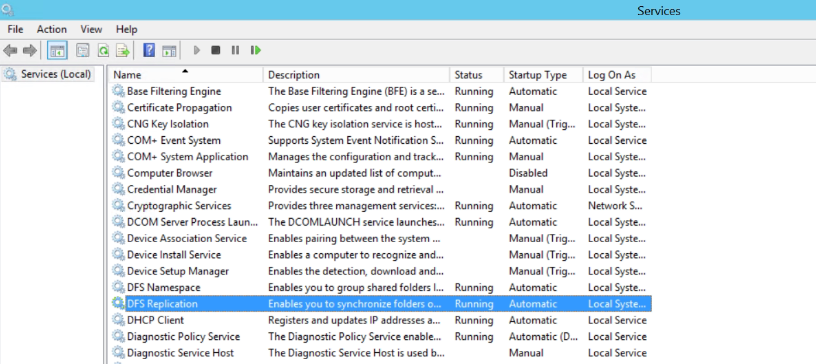
FRS’den DFSR’a geçiş işlemi tamamlandıktan sonra Active Directory Configuration Wizard’ı tekrar açın.
DSRM parolasını girin.
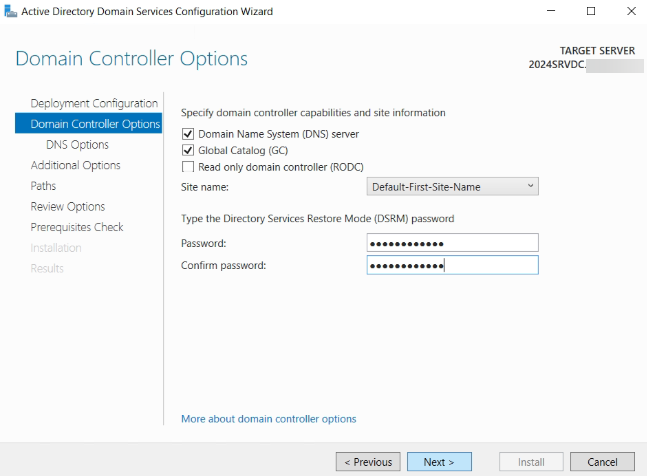
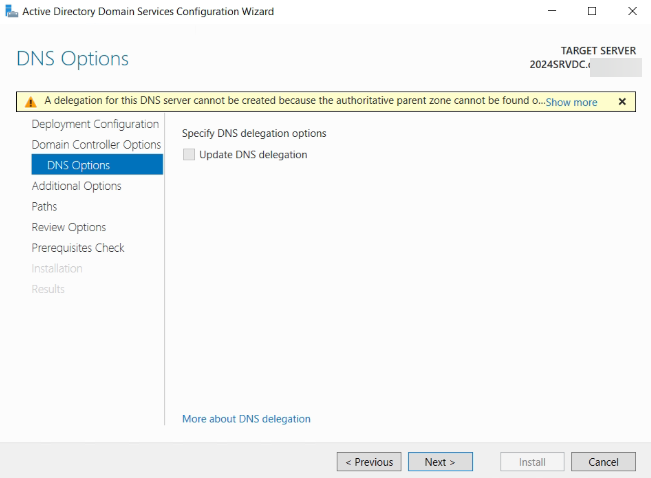
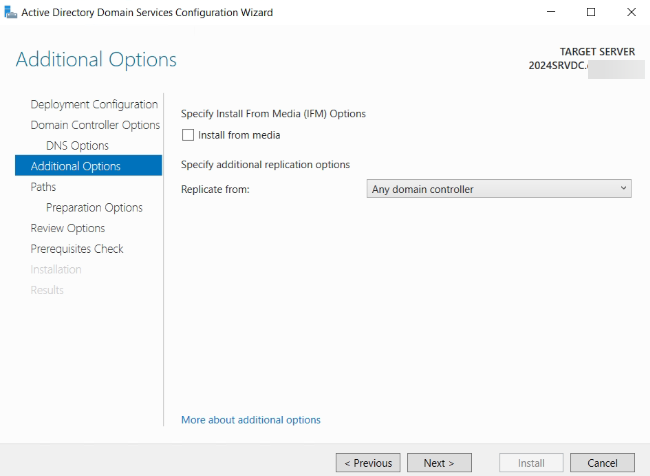
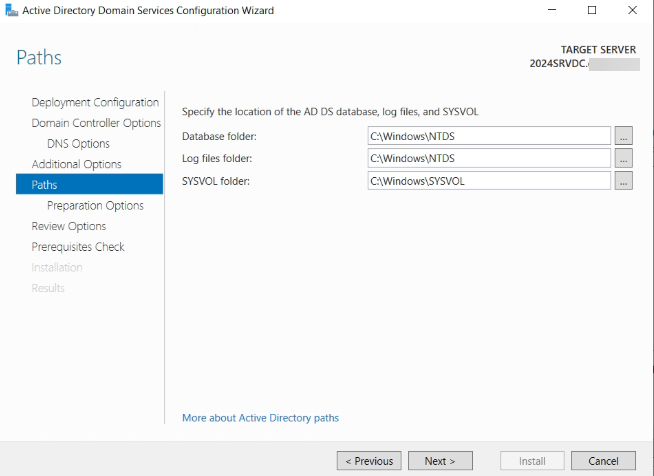
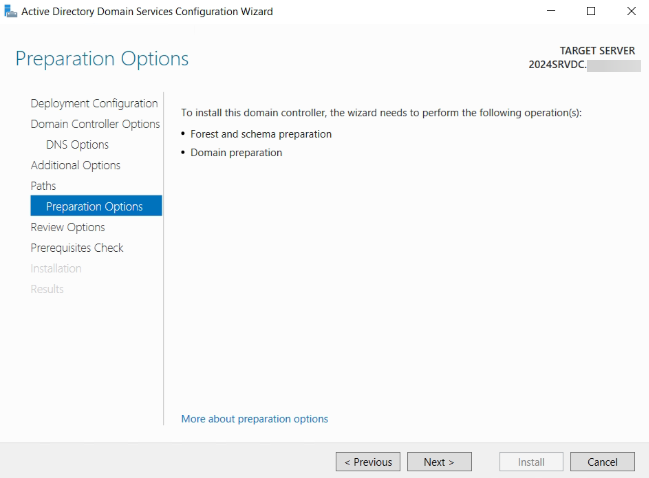
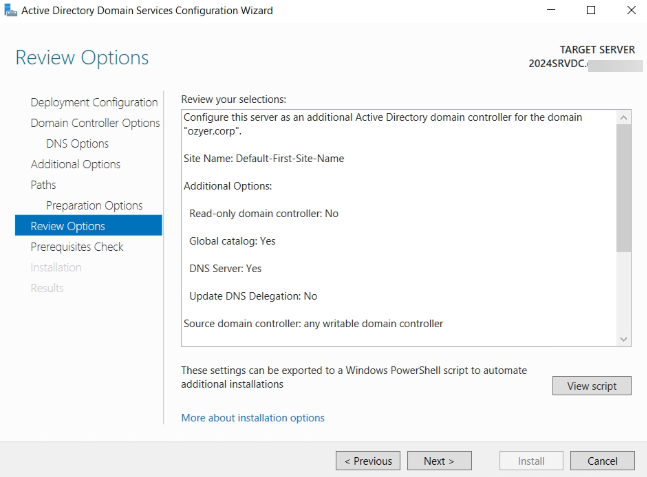
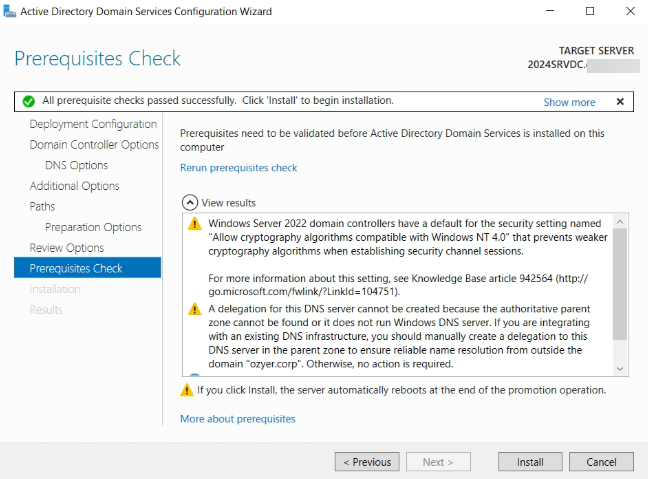
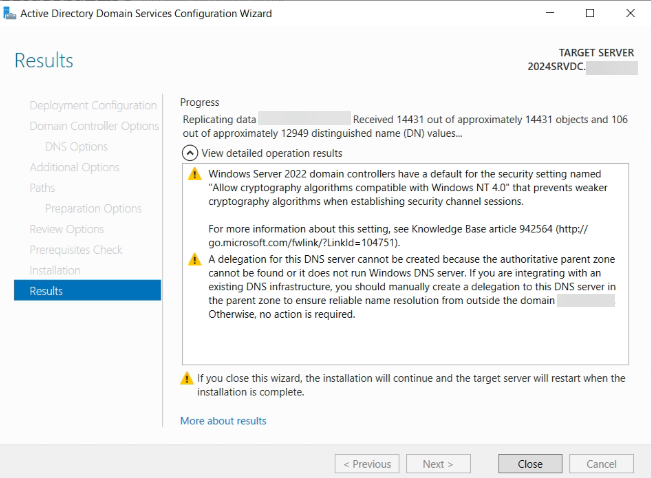
Additional Domain Controller eklendikten sonra, karşılıklı replicationların tamamlanması için 1 gün beklenilmesini tavsiye ediyorum.
Daha sonrasında Master node olan 2008 R2 sunucunun üzerindeki rolleri, 2022 sunucusuna aşağıda gösterdiğim gibi taşıyın.
Active Directory Users and Computers’ı açın. Operations Masters’a tıklayın.
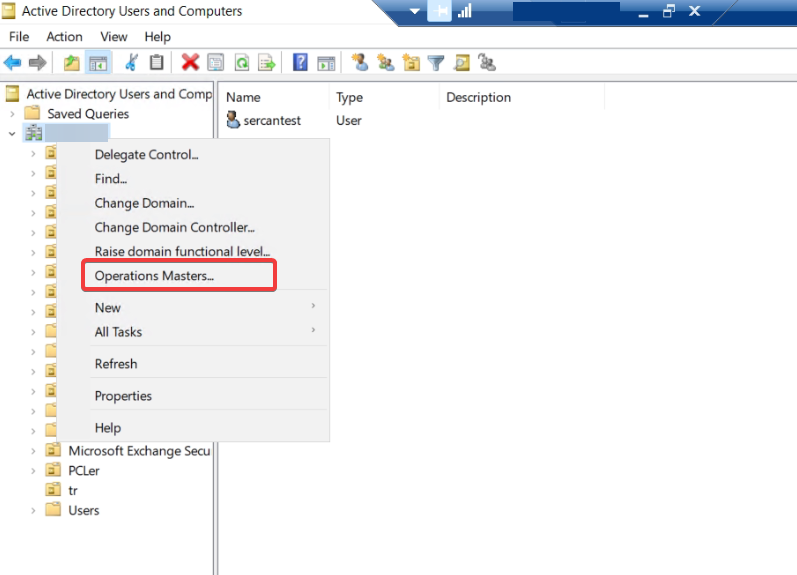
RID kısmındaki operations master’a, yeni kurduğunuz sunucuyu seçin.
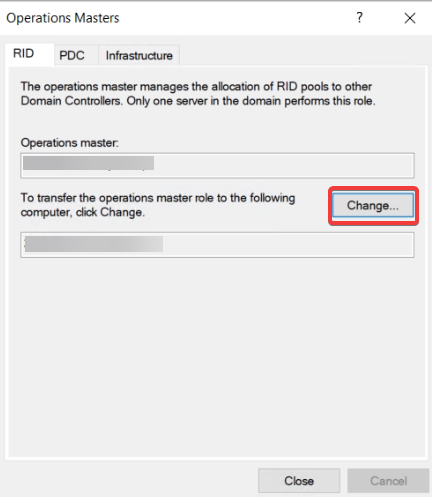
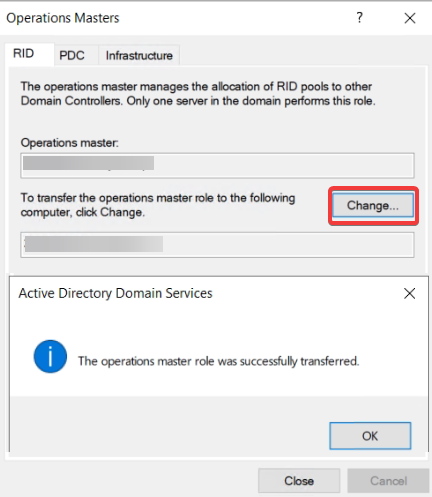
PDC kısmındaki operations master’a, yeni kurduğunuz sunucuyu seçin.

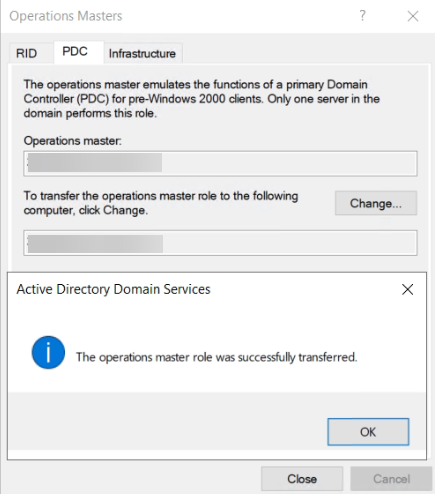
Infrastructure kısmındaki operations master’a, yeni kurduğunuz sunucuyu seçin.
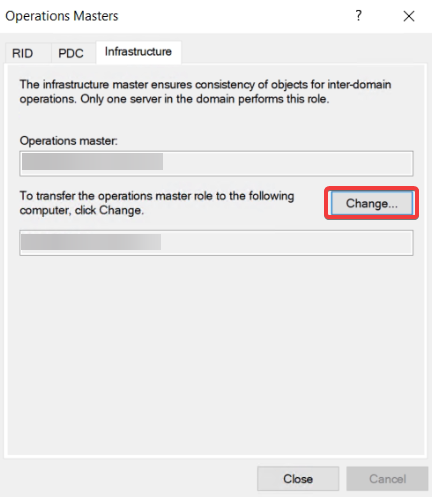
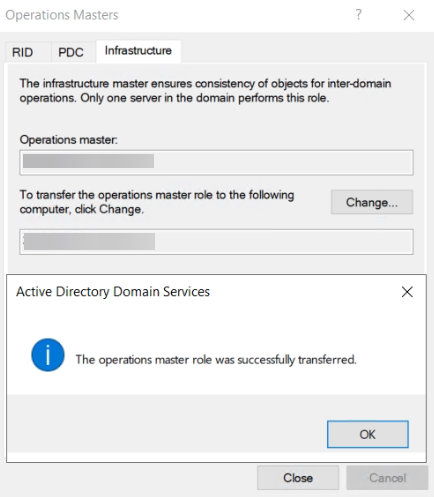
Active Directory Domains and Trusts kısmını açın. Operations Master’a tıklayın.
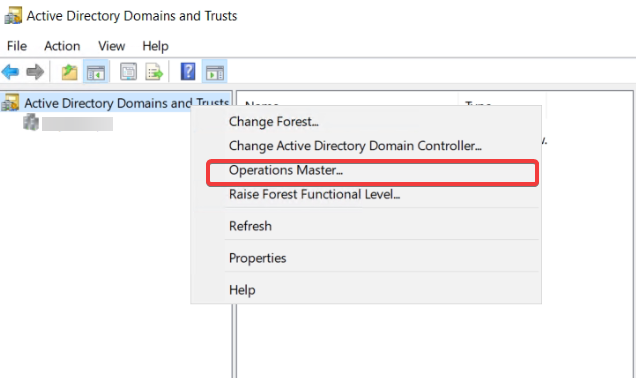
Operations master’a, yeni kurduğunuz sunucuyu seçin.
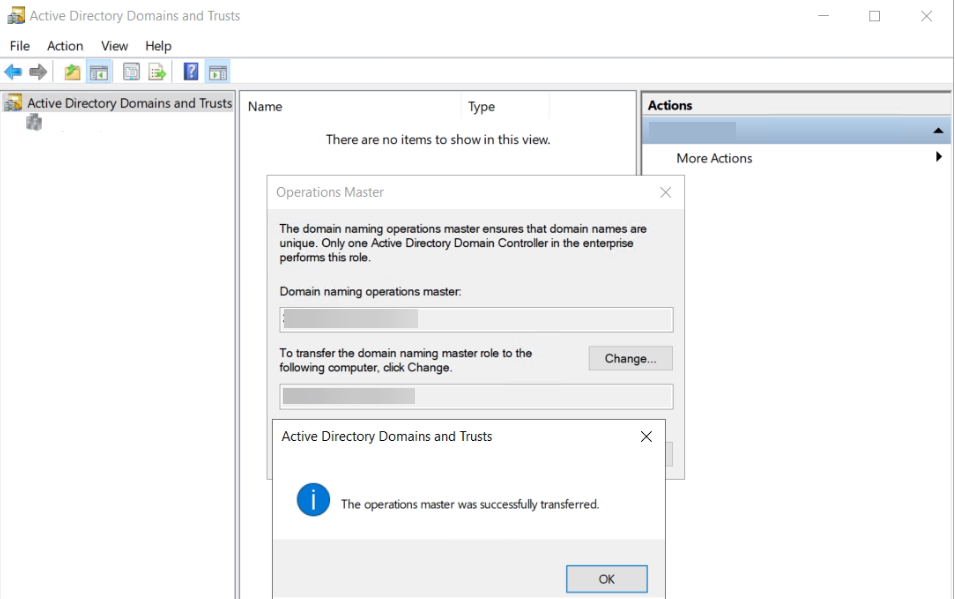
Sıra schema işlemlerinde. 2008 sunucuda öncelikle Run’ı açıp aşağıdaki kodu yazın.
regsvr32.exe schmmgmt.dll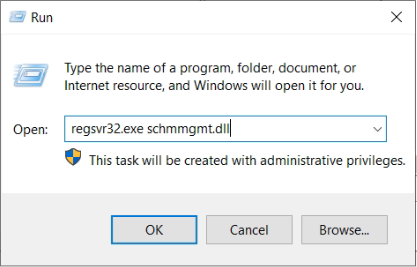
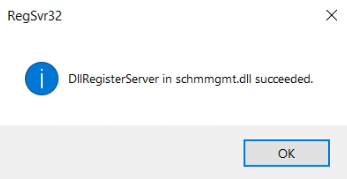
CMD’yi yönetici olarak çalıştırıp aşağıdaki kodu yazın
regsvr32.exe schmmgmt.dll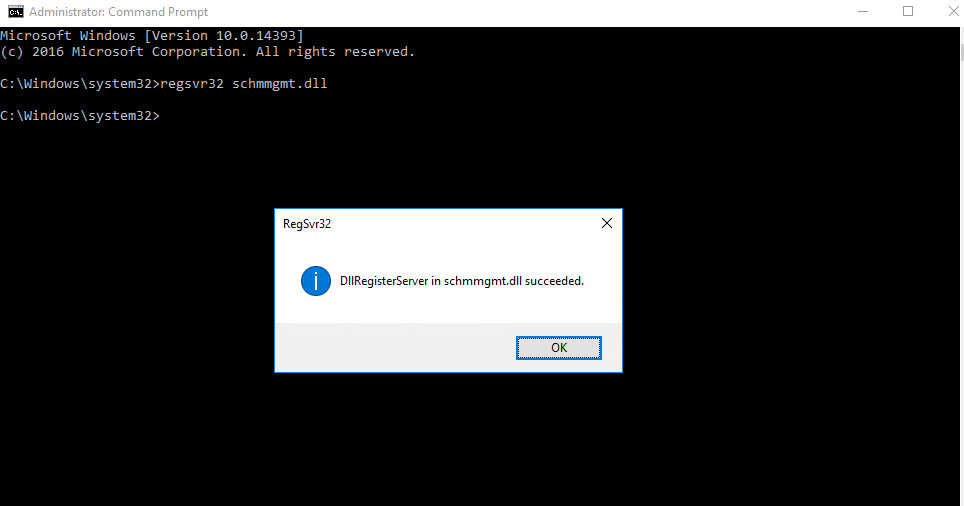
Run’ı açıp, mmc yazıp tıklayın. Console açılacak.
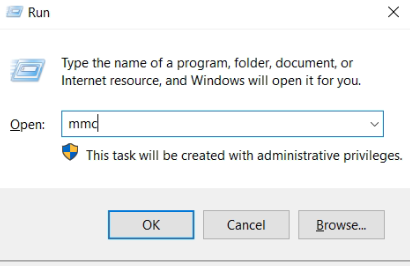
File > Add/Remove Snap-in’e tıklayın.
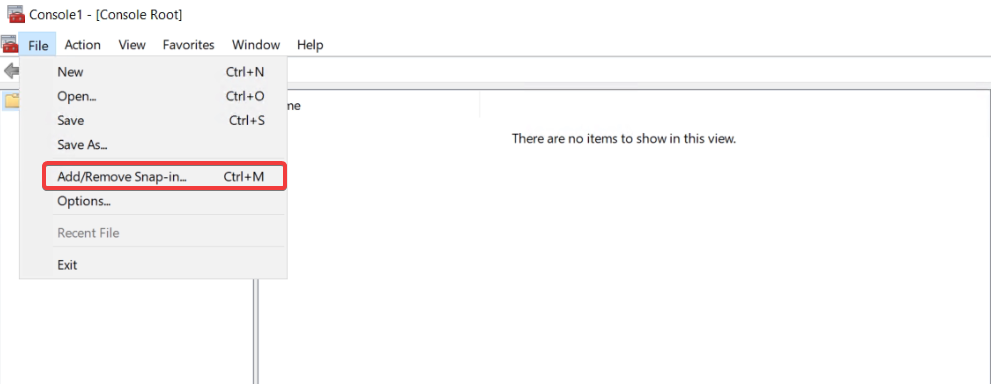
Active Directory Schema’yı seçip Add’a tıklayın.
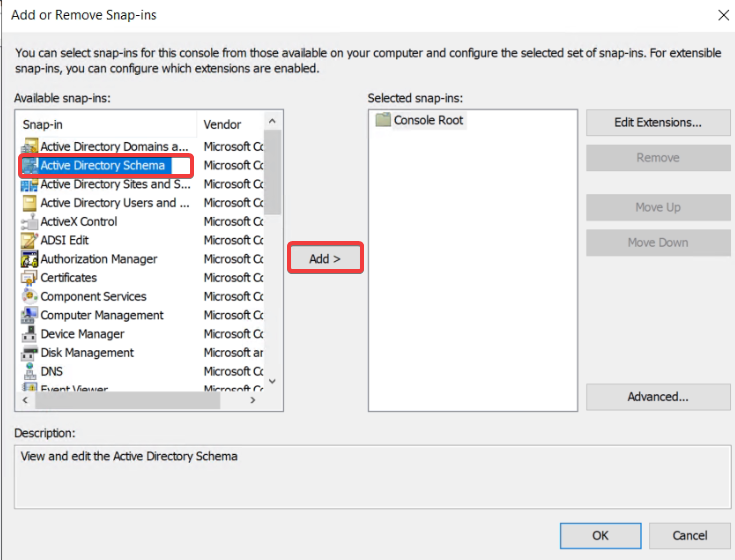
OK’a tıklayın.
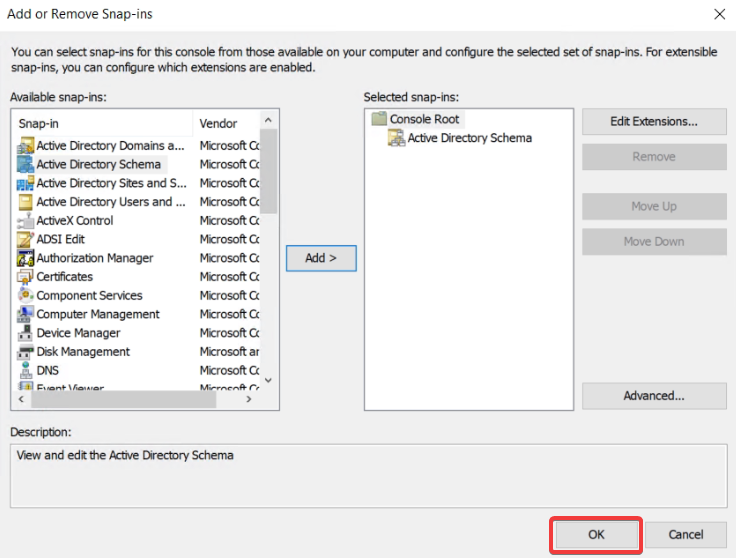
Change Schema Master’a tıklayıp, Master olarak yeni kurduğunuz 2022 sunucuyu seçin.
Change Active Directory Domain Controller’a tıklayın.
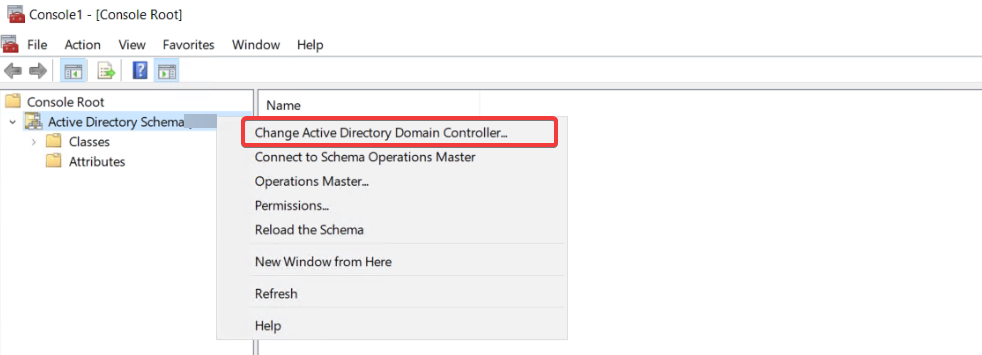
Yeni kurduğunuz 2022 sunucuyu seçin.
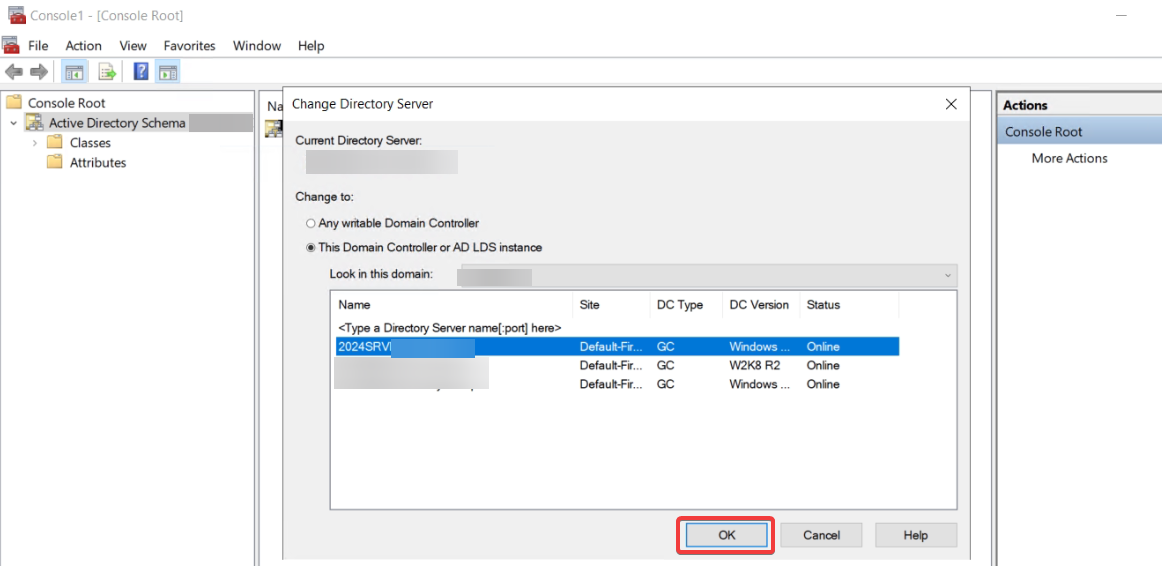
Operations Master’ı açın.
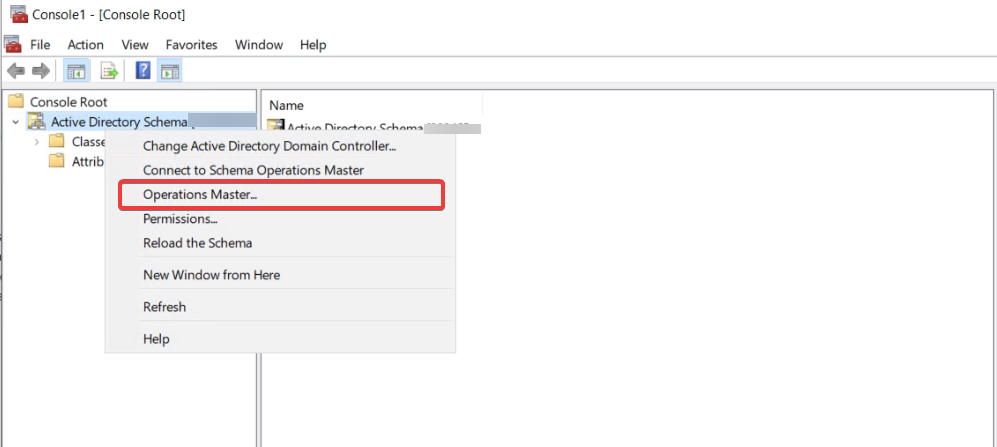
Schema Master’a yeni kurduğunuz 2022’yi seçin.
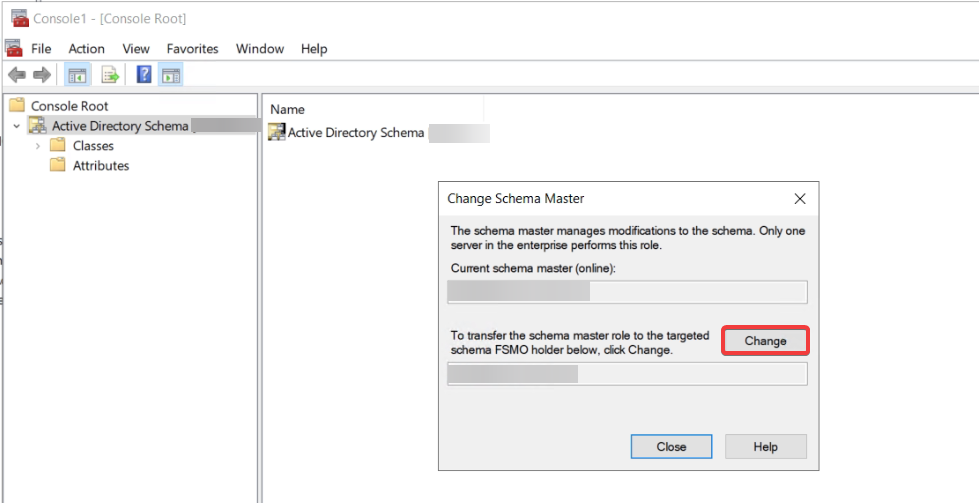
Master sunucu başarıyla değiştirildi.
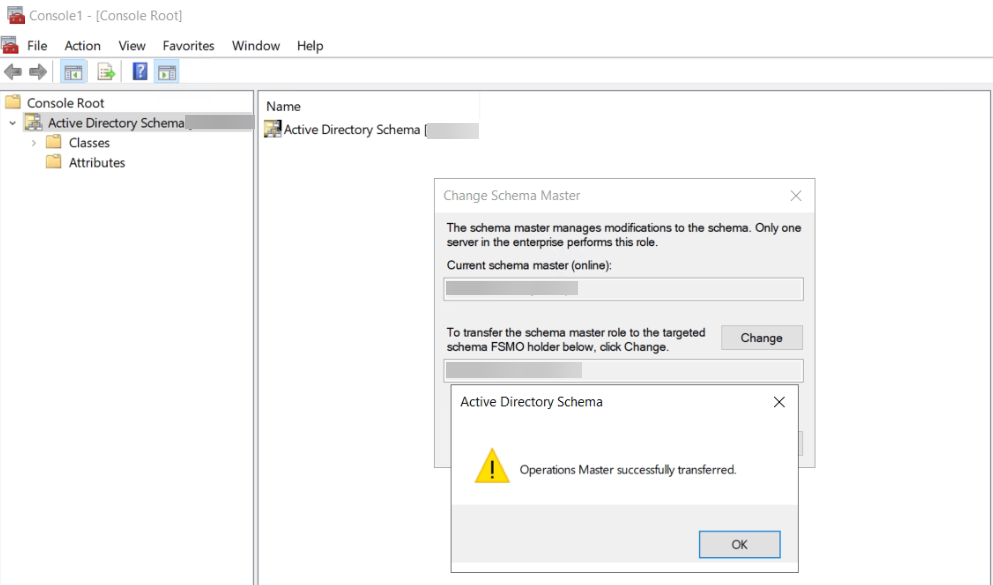
Rollerin taşınması sonrası yeni bir sync başlatın.
repadmin /syncall /AeD
DCdiag /e /test:sysvolcheck /test:advertising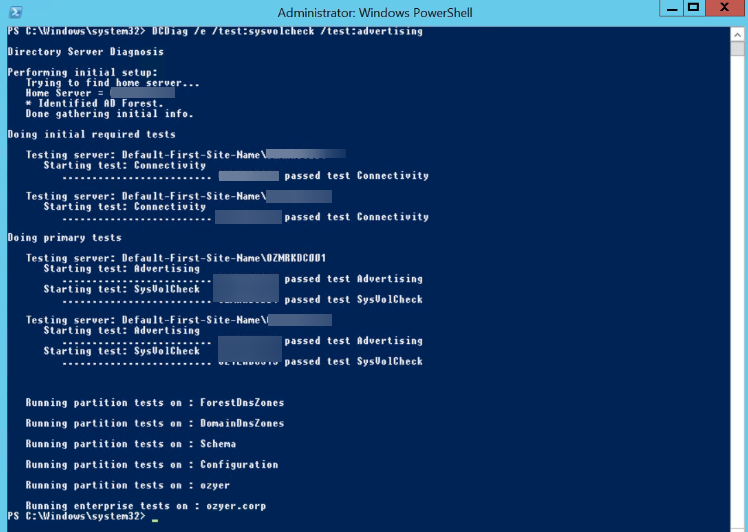
Replicaton sonuçlarını kontrol edin.
repadmin /replsum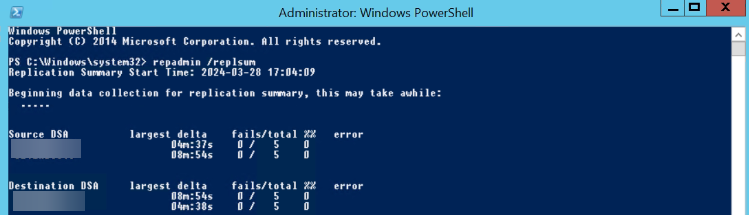
Replication sorunsuz şekilde yapılmış ve ortama Active Directory 2022 kurulup, rollerin hepsi başarıyla taşınmıştır.